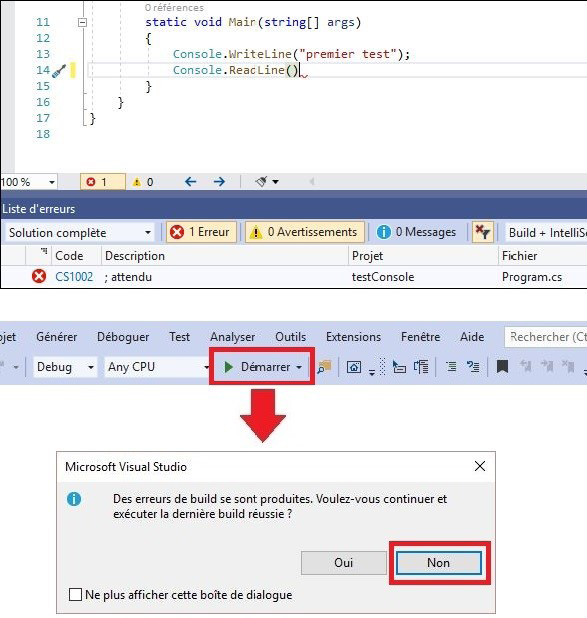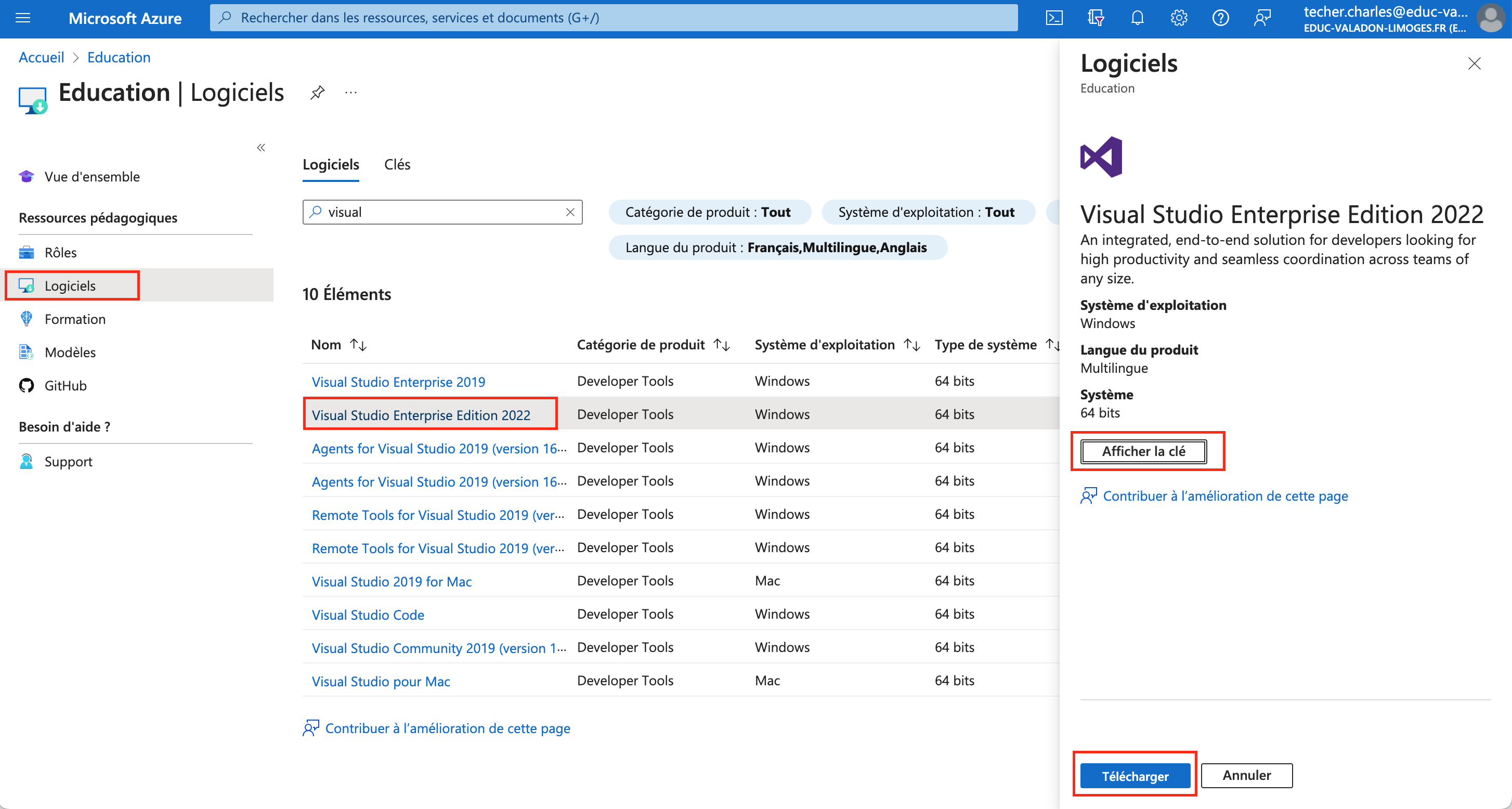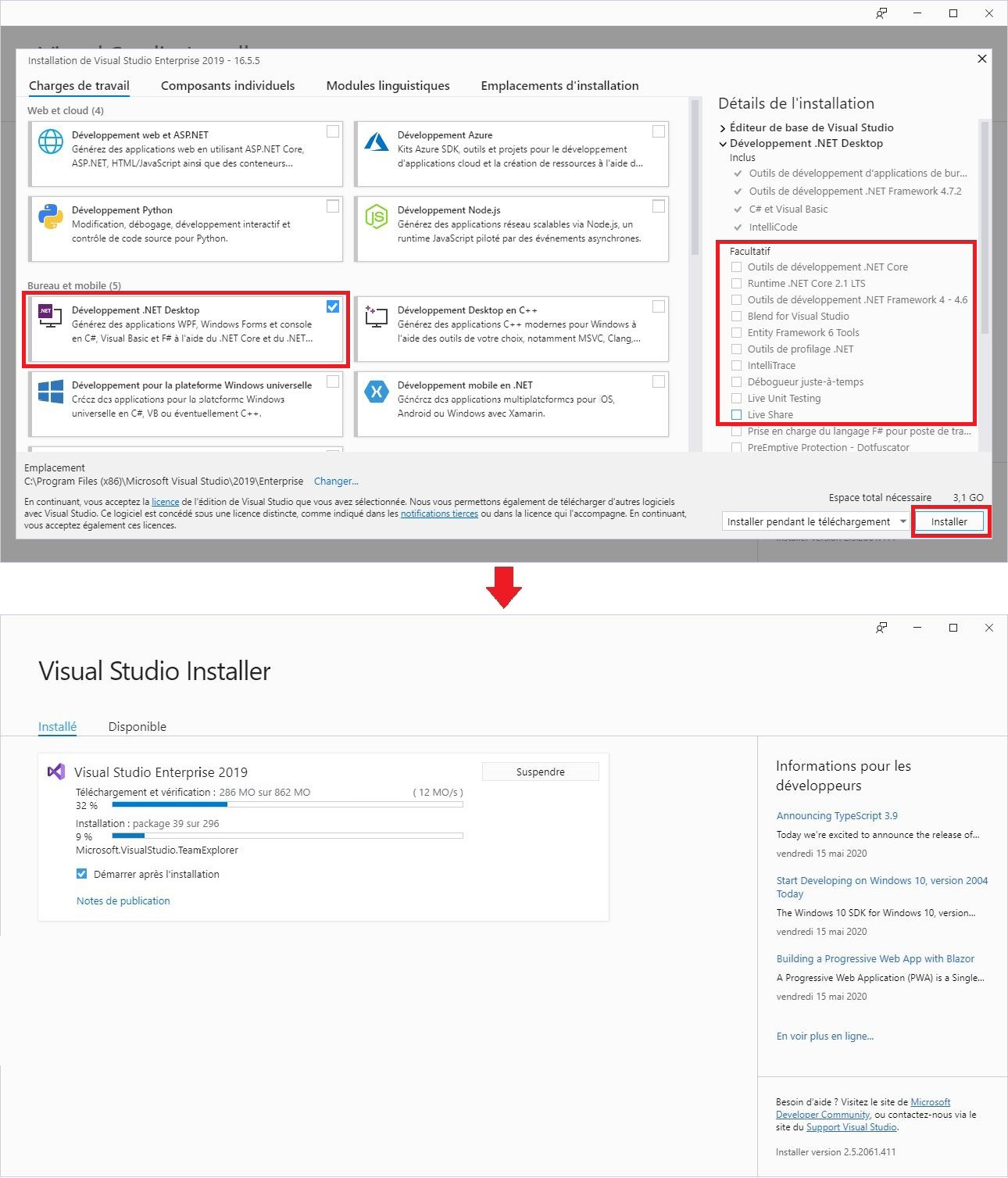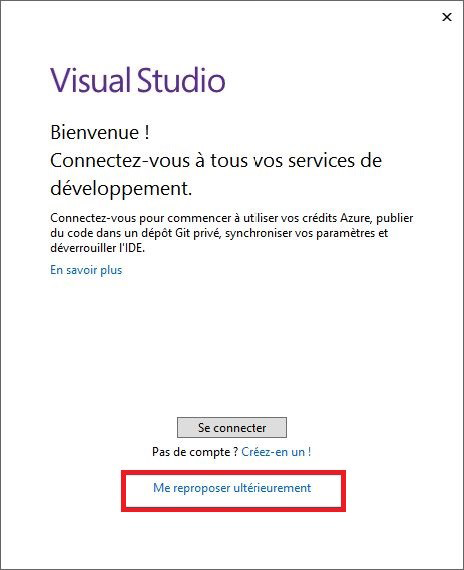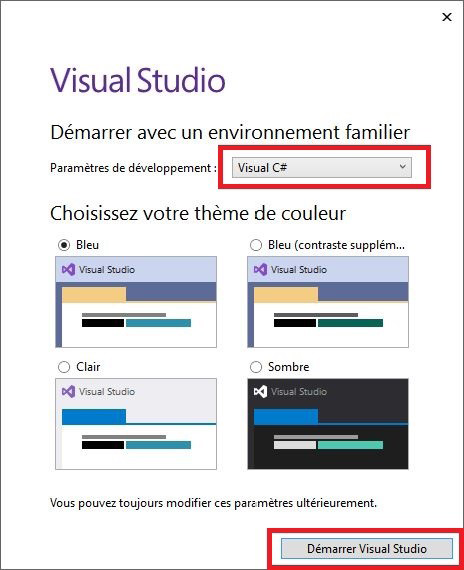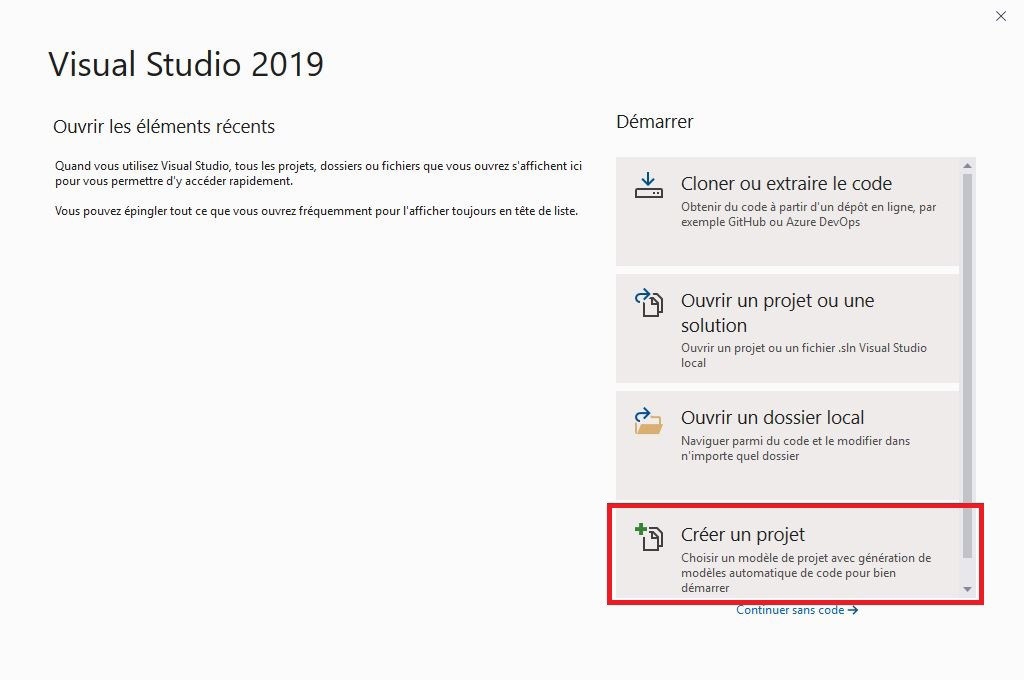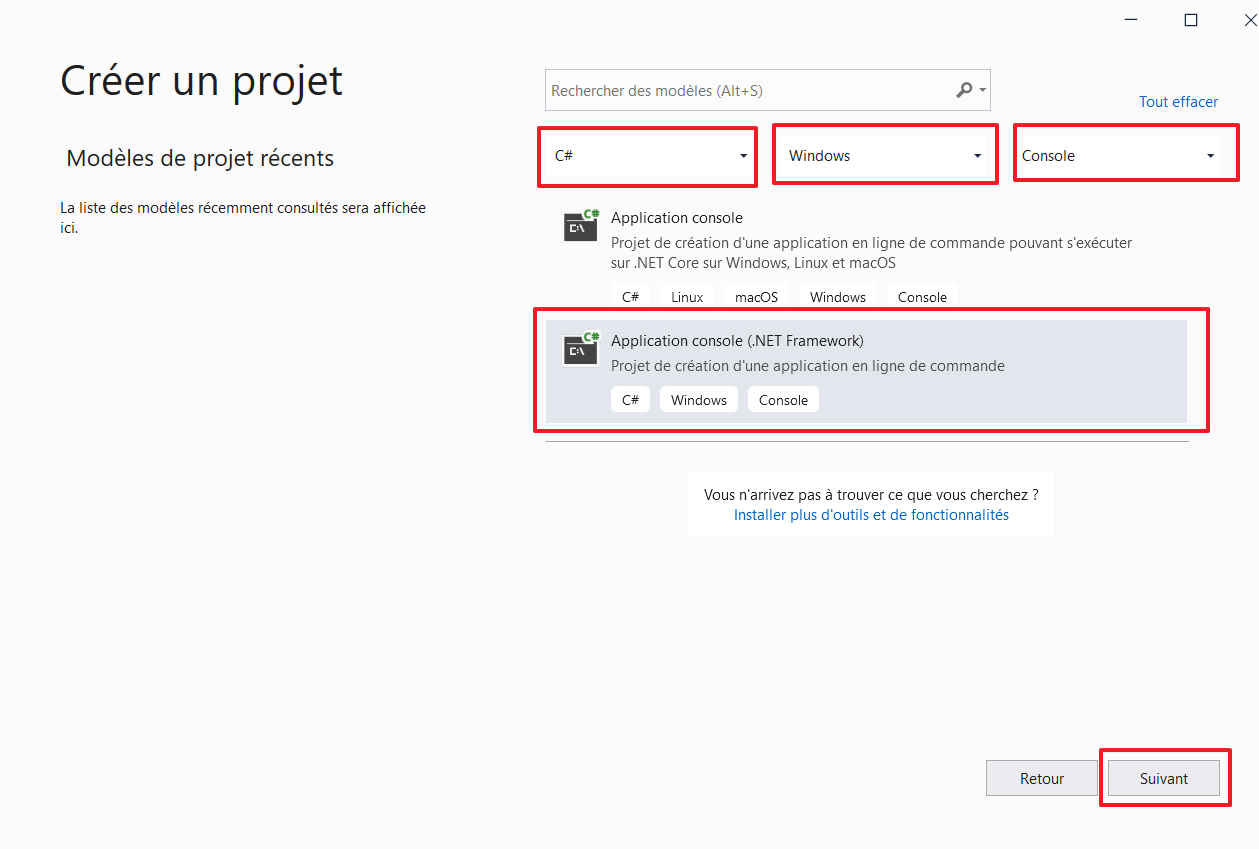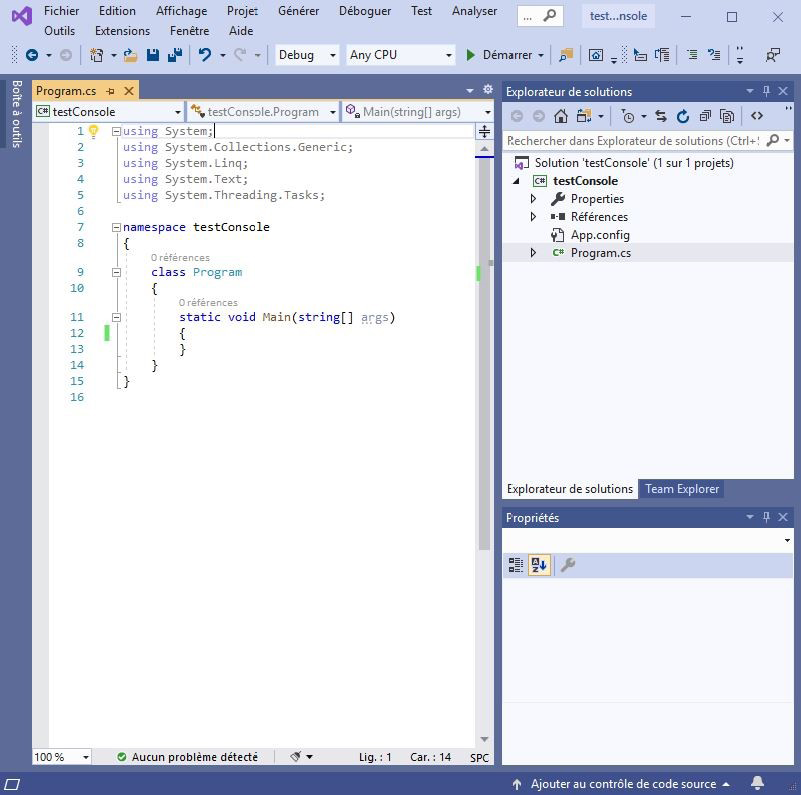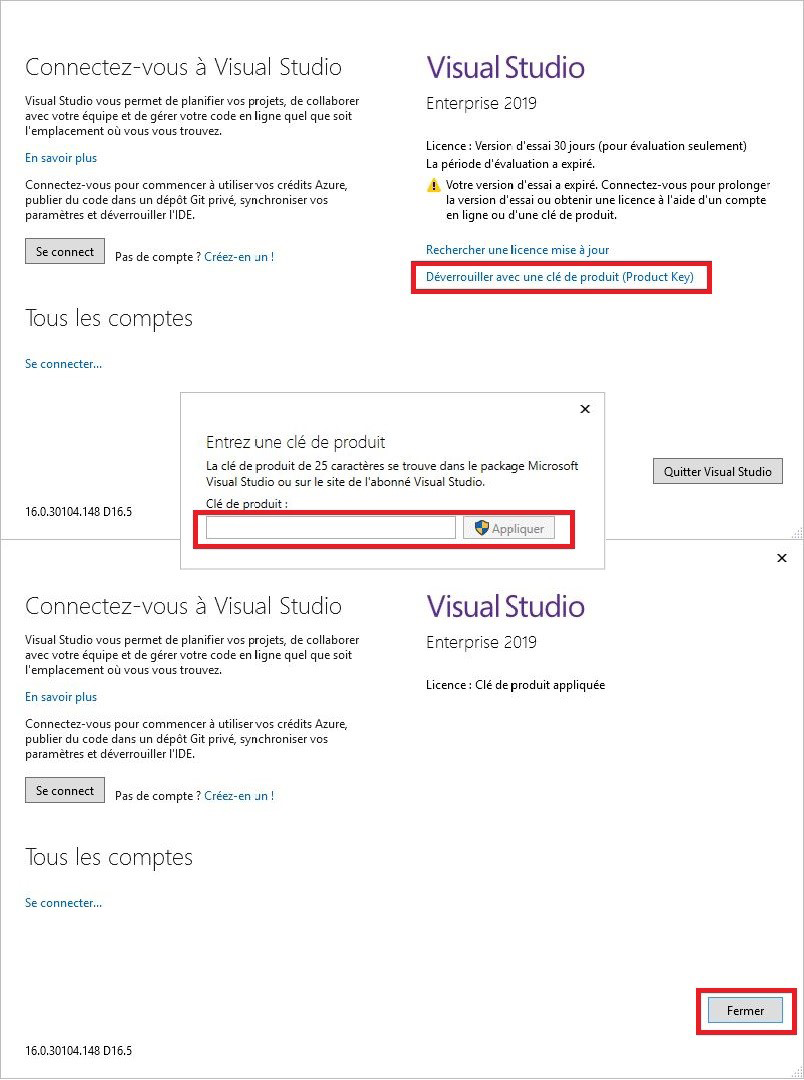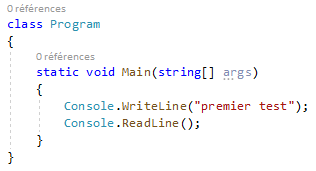Table des matières
Fiche savoirs technologiques : guide d'installation de Visual Studio 2022 Entreprise
Téléchargement de Visual Studio 2022 Entreprise
- accédez au portal Azure et authentifiez-vous avec votre compte du lycée ;
- Recherchez le service Education puis Logiciels ;
- Recherchez le logiciel Visual Studio Entreprise 2022 ;
- Cliquez sur Afficher la clé et notez la clé (vous en aurez besoin pour enregistrer le produit) ;
- Cliquez sur Télécharger.
Installation de Visual Studio 2022 Entreprise
- Double cliquez sur le fichier téléchargé pour lancer l'installation ;
- Dans la première fenêtre, sélectionnez juste Développement .NET Desktop ;
- Désélectionnez tout ce qui est facultatif, à droite ;
- Cliquez sur Installer.
- Dans la seconde fenêtre, attendez la fin de l'installation ;
- En fin d'installation, il est demandé de redémarrer l'ordinateur : cliquez sur Redémarrer.
Création d'un projet
- Lancez Visual Studio 2022 Entreprise et suivez la démarche ci-dessous.
Étape 1 : écran de bienvenue
Lorsque la première fenêtre de bienvenue apparait ne vous connectez pas pour l'instant et cliquez directement sur Me proposer ultérieurement.
Plus loin, vous verrez comment enregistrer le produit afin de ne plus avoir cette demande et surtout pour ne pas être limité dans l'utilisation de Visual Studio. En effet, Visual Studio est un produit commercialisé que vous pouvez utiliser grâce à l'abonnement souscrit par le lycée.
Étape 2 : configuration de l'environnement
La nouvelle fenêtre permet de paramétrer l'environnement.
- Au niveau du combo Paramètres de développement, sélectionnez C# puisque tous les projets seront faits dans ce langage.
Il vous est possible de choisir l'aspect graphique de la fenêtre. Vous pourrez changer cette configuration par la suite.
- Cliquez ensuite sur Démarrer Visual Studio.
Étape 3 : ouverture ou création d'un projet À cette étape, il est possible, entre autres, d'ouvrir un projet existant, d'ouvrir un dossier ou bien sûr de créer un nouveau projet.
- Cliquez sur Créer un nouveau projet.
Étape 4 : choix du type de projet
Il existe un grand nombre de types de projet.
Nous n'allons travailler qu'avec deux types de projets :
- d'abord les applications console en C#
- et, plus tard, les applications Windows Forms en C#.
Pour le moment ne faites aucune sélection et prenez connaissance de la liste des types de projet possibles.
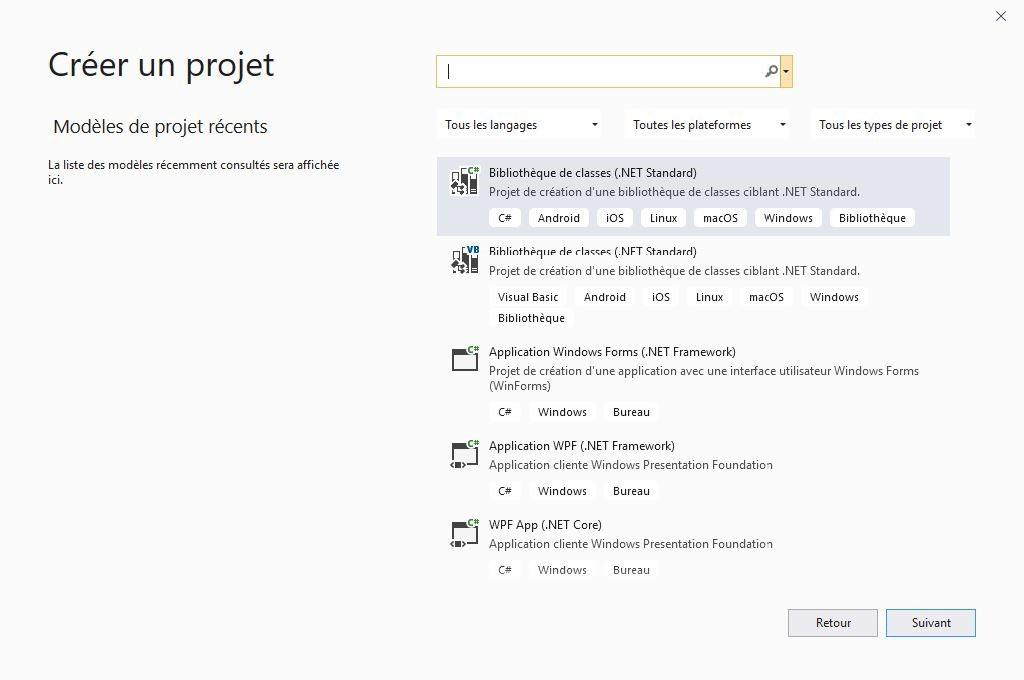 Étape 5 : aide au choix du type de projet
Il est possible de sélectionner un type de projet directement dans la liste, mais il est aussi possible d'affiner la sélection en utilisant les 3 combos.
Étape 5 : aide au choix du type de projet
Il est possible de sélectionner un type de projet directement dans la liste, mais il est aussi possible d'affiner la sélection en utilisant les 3 combos.
- Sélectionnez le langage (C#),
- Dans la zone de texte Nom du projet, tapez testConsole ;
- dans Emplacement, cliquez sur … et sélectionnez un dossier, préalablement créé sur votre disque, dans lequel vous allez placer vos projets ;
- Ne modifiez pas les autres informations et cliquez sur Créer.
Fenêtre initiale du projet
Après la création du projet, la fenêtre de travail apparait.
Contenu de la fenêtre
La fenêtre contient :
- * une zone principale contenant le code du fichier Program.cs ;
- une zone à droite Explorateur de solutions contenant la liste des fichiers de la solution (on peut voir le fichier Program.cs) ;
- une zone à droite en bas Propriétés qui contiendra les propriétés des objets sélectionnés (pour le moment, on ne s'en occupera pas) ;
- en haut, les menus et icônes de raccourcis qui seront présentés au fur et à mesure des besoins.
Les différentes zones peuvent être déplacées, ouvertes, fermées, adaptées en taille.
Notion de bloc de code
Une partie du code a déjà été automatiquement générée. Les différents éléments d'un projet seront expliqués en temps utile, mais pour le moment, sachez juste qu'un programme se découpe en blocs, repérables par un entête de bloc et des accolades (ouvrantes et fermantes) pour déterminer le contenu du bloc.
Notion d'indentation
Chaque bloc peut contenir d'autres blocs : dans ce cas, vous pouvez remarquer des décalages vers la droite. Cela permet de mieux repérer qui contient quoi.
En programmation, ces décalages s'appellent aussi des indentations. Normalement l'IDE les gère automatiquement, mais il faudra cependant surveiller qu'elles sont toujours correctes.
L'ordinateur ne fait pas attention aux indentations quand il exécute un programme (sauf pour certains langages comme Python), mais il est important de les respecter car sinon un programme devient vite illisible pour un programmeur.
Où écrire votre code
À partir du code généré, le code que vous allez ajouter doit être écrit dans les accolades du bloc static void Main(string[] args).
Enregistrement du produit
Avant de poursuivre, il est conseillé d'enregistrer la clé de Visual Studio :
- Allez dans le menu Aide > Inscrire Visual Studio ;
- Cliquez sur Déverrouiller avec une clé de produit (Product Key),
- vous allez obtenir la petite fenêtre du milieu.
- Copiez la clé que vous avez précédemment récupérer sur Azure, au moment du téléchargement puis cliquez sur Appliquer ;
- Normalement, vous allez obtenir la fenêtre du bas, avec le message Licence : Clé de produit appliquée ;
- Cliquer sur Fermer.
Premier test
Indentation
- Placez le curseur à droite de l'accolade ouvrante sous static void Main(string[] args) et validez.
Normalement une ligne a été insérée et le curseur s'est automatiquement décalé vers la droite pour respecter l'indentation (on est à l'intérieur d'un bloc).
Autocomplétion
Sensibilité à la casse
C# est sensible à la casse : il fait la distinction entre minuscule et majuscule. Exemple : Console est différent de console.
Explication du code
Console.WriteLine(…) permet de demander un affichage.
Console.ReadLine() permet d'attendre une saisie au clavier (ici, c'est juste pour éviter que la fenêtre de commande se ferme juste après l'affichage).
Le ; en fin de ligne marque la fin d'une instruction. Chaque bloc est en effet composé d'autres blocs et/ou d'instructions.
Sauvegarde
Pensez à régulièrement enregistrer votre travail : menu Fichier > Enregistrer (Program.cs, ou enregistrer tout) ou plus rapidement en utilisant le raccourci clavier CTRL + S.
Exécution
- Exécutez le programme en cliquant sur la flèche verte suivie du mot Démarrer.
Une fenêtre de commande doit s'ouvrir avec premier test affiché. Appuyez sur n'importe quelle touche, la fenêtre va se fermer.
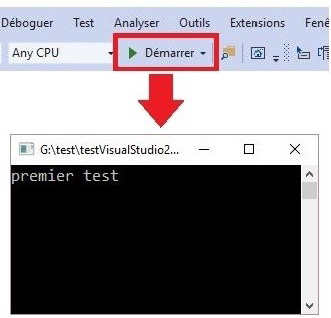
Erreur de compilation
Visual Studio est capable de repérer des erreurs faites lors de la saisie du code, lorsque celui-ci ne respecte pas la syntaxe du langage.
Avertissement dans le code
Imaginons que vous ayez fait une erreur, en oubliant le point-virgule de la fin de la seconde ligne (enlevez-le). Vous remarquez qu'un petit soulignement rouge en forme de vague est apparu à l'endroit de l'erreur.
Avertissement dans la liste des erreurs
De même, dans la fenêtre du bas, le message d'erreur apparait ; attendu, en précisant le nom du fichier et du projet.
Si vous double-cliquez sur cette ligne d'erreur, le curseur se place automatiquement sur la ligne de code concernée.
Avertissement lors de l'exécution
Sans corriger l'erreur, enregistrez et lancez l'exécution. Vous allez obtenir la fenêtre d'information comme ci-contre, vous avertissant de la présence d'erreurs.
Vous pouvez soit exécuter la version précédente qui n'avait pas d'erreur (avec oui) soit refuser d'exécuter (avec non).
Il faut toujours choisir Non afin de corriger les erreurs avant de tester à nouveau. Remettez le point-virgule manquant, enregistrez et faites un nouveau test. Normalement tout doit fonctionner.