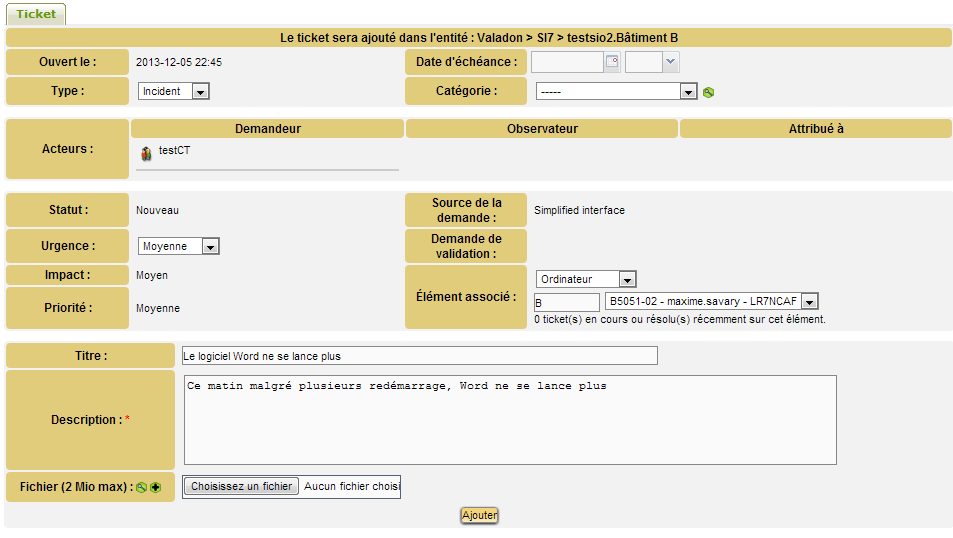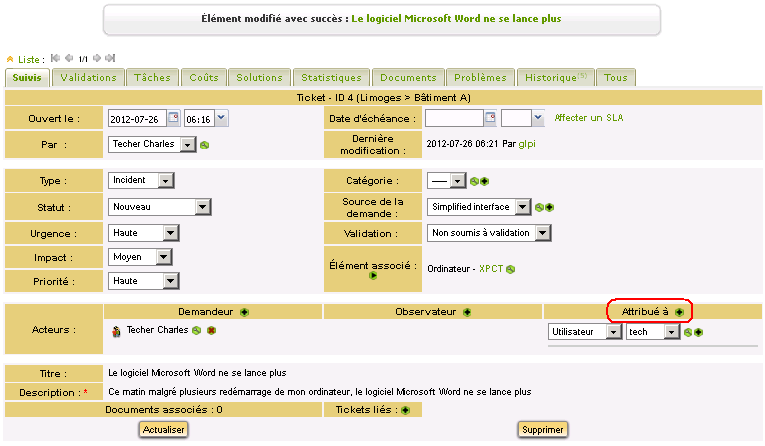Table des matières
Activité 4 : GLPI - Assistance aux utilisateurs
Partie 1 : Préparation de l'assistance aux utilisateurs
Le serveur de Gestion Libre de Parc Informatique (GLPI) permet de gérer l'assistance aux utilisateurs avec des tickets d'incident et de demande. Les activités du processus de gestion des incidents dans une organisation nécessite, pour certaines étapes, de configurer GLPI. Une analyse préalable est donc nécessaire pour mettre en place cette assistance aux utilisateurs.
Il faut définir les rôles :
- qui peut faire des demandes d'assistances et sur quels matériels ?
- qui sera technicien de niveau 1 pour répondre aux demandes d'assistance ?
- qui va gérer l'attribution de la résolution d'un incident ou d'une demande à un technicien de niveau 2 ?
- qui va clôturer le ticket ?
Partie 2 : Détection d'un incident
La détection d'un incident est faire soit par un utilisateur qui contacte le centre de services soit par le personnel chargé de l’exploitation.
La création du ticket peut être faite de plusieurs manières :
- dans GLPI et par l'utilisateur avec le profil Sefl-Service ;
- dans GLPI par un technicien avec au moins le profil Technicien (fonctionnement en centre d’appel par exemple) ;
- Par la récupération automatique de mails dans une boîte aux lettres spécifique en vue de leur conversion en demandes d’assistance dans GLPI (Collecteur de mails).
Lors de la création d'un ticket, plusieurs champs peuvent être renseignés dont :
- Titre : obligatoire et le champ description qui permet de détailler l'incident ou la demande ;
- Urgence : ce champ n'est pas toujours bien renseigné par l'utilisateur … ;
- Type : incident ou demande ;
- Catégorie : GLPI permet de gérer différentes catégories d'incident ou de demande.
Quand l'utilisateur est un technicien, celui-ci a la possibilité :
- d'indiquer quel utilisateur est demandeur de l'assistance et sur quelle entité ;
- de qualifier l'impact. En fonction de l'impact et de l'urgence, la priorité est automatiquement définie par GLPI (cela est configurable) ;
- de préciser l'Observateur qui sera informé de l'existence du ticket sans pouvoir intervenir sur celui-ci ;
de préciser à qui va intervenir sur cette demande, un technicien ou même un fournisseur (champ Attribué à).
Remarque : Il possible de renseigner plusieurs utilisateurs ou groupes mais seulement après avoir validé la demande d'assistance.
- de préciser qui doit doit valider la demande. Par exemple un ticket d'achat doit être validé pour que l'achat puisse être fait.
- Le champ Statut permet de préciser l'avancement du ticket.
Au niveau de chaque ordinateur ou équipement, il est possible d'affecter un utilisateur précis. Cet utilisateur avec le profil Self-Service tel qu'il est défini par GLPI, ne pourra faire de demande d'assistance que pour cet équipement.
En tant qu'étudiant vous avez le profil :
- Self-Service pour vous permettre d'émettre des demandes d'assistance pour tous les équipements des entités root incluant toutes les sous-entités Bâtiment B, Etage 5, M2L et GSB;
- Technicien pour vous permettre de gérer (Helpdesk) les demandes d'assistance (tickets) de l'entité Bâtment B.
- Admin pour l'entité M2L et GSB.
Travail à faire :
Etablir la liste des catégories d'incidents rencontrés dans l'utilisation des ordinateurs et du réseau.
Partie 3 : Scénario d'assistance aux utilisateurs
Etape 1 : connectez vous à GLPI et utilisez votre profil Self-Service pour créer un ticket d'incident sur un matériel précis. Exemple d'incident : problème logiciel ou matériel.
A partir du menu Ticket vous pourrez suivre l’enregistrement et ensuite la prise en compte de votre ticket.
Pour l’instant, il n’y a pas de technicien désigné au moment de la création du ticket. Cela va par le service de Helpdesk (ce que vous allez faire) ou bien automatiquement via des règles créées.
Etape 2 : Utilisez le profil Technician pour gérer ce ticket afin de définir une prise en charge par un autre étudiant avec une date d'échéance incluant une durée d'intervention de 1 heure pour remplacer le lecteur de DVD. Indiquez comme observateur l'enseignant (Ch. Técher).
Changez de profil en choisissant le profil Technician pour attribuer l'incident
- A partir du menu Assistance / Tickets cliquez sur le ticket précédemment créé.
- Cliquez sur l’icône Attribué à pour attribuer le traitement de ce ticket à un autre étudiant. Dans les copies d’écran c’est le technicien tech.
Il est aussi possible de définir à partir de l’onglet Coûts :
- un coût horaire : le coût à l'heure de la main d'œuvre ;
- un coût fixe : c'est le montant (facultatif) qui peut se substituer au coût horaire (si par exemple c'est un ticket au forfait) ou s'additionner s'il y a une base fixe à l'intervention ; *
- un coût matériel : montant des pièces utilisées pour le ticket.
Tous ces coûts sont additionnés dans le coût total, qui est ensuite répercuté dans le calcul de la TCO (Total Cost of Ownership ou coût total de possession en français) : valeur du matériel + montant des interventions effectués dessus visible dans les informations financières du matériel.
Lorsque l'utilisateur tech se connecte, il voit automatiquement les nouveaux tickets qu'il peut traiter :
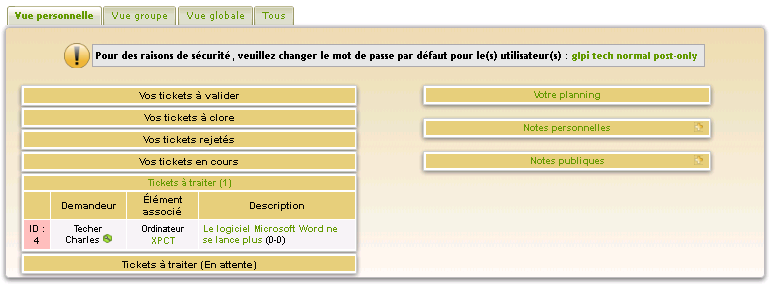
Etape 3 : Utilisez le profil Technician pour gérer le ticket qui vous a été attribué par un autre étudiant. Ajoutez un suivi pour indiquer que le lecteur est en cours de réapprovisionnement, redéfinissez la date d'échéance, précisez comme statut « En cours » et réattribuez ce ticket à l'étudiant qui l'a créé.
Remarque : la création systématique de suivis par le support technique, suivis qui détaillent les actions entreprises dans la résolution d'un incident, est importante car cela permettra de constituer une base d'informations utiles à la résolution d'incidents similaires.
Etape 4 : Utilisez le profil Technician pour récupérer le ticket qui vous a été réattribué et vous ajouter une tâche (durée, planification, coût). Visualisez cette tâche dans votre planning.
Etape 5 : Cette tâche ayant été réalisée, clôturez le ticket.