Table des matières
Activité : Cloner un ordinateur avec l'OS Windows
Présentation
Pour certaines activités à réaliser avec les ordinateurs configurés avec l'OS Windows dans les salles de cours, il sera nécessaire :
- de modifier l'environnement Windows en disposant des droits d'administration nécessaires,
- sans pour autant prendre le risque de créer un dysfonctionnement des ordinateurs de production des salles B511, B512 et B5051
La solution mise en oeuvre est d'utiliser une machine virtuelle personnelle à chaque étudiant avec des droits d'administration.
Deux démarches sont possibles :
- utiliser des VMs sur votre poste de travail avec un logiciel de virtualisation comme VirtualBox,
- utiliser des VMs disponibles sur un serveur de virtualisation comme Proxmox et y accéder à distance.
Dans les deux cas vous allez cloner une VM modèle pour créer votre propre VM.
Utiliser un logiciel de virtualisation (VirtualBox) sur le poste de travail
- Un modèle de VM est disponible dans le dossier d:\Logiciels*. C'est un modèle qu'il faudra dupliquer ou importer afin de travailler sur une copie personnelle. * Créer un dossier à son nom dans le dossier D:\Donnees → D:\donnees\prenom.nom * Copier ou importez dans ce dossier le modèle de VM disponible du dossier d:\Logiciels** ===== Utiliser un serveur de virtualisation (Proxmox) ===== * Accédez au serveur à l'adresse https://serveur_xxx:8006/ * Connectez-vous avec le compte commun de la section en choisissant bien la méthode d'authentification (Realm) Authentification annuaire AD BTSSIO.LOCAL :
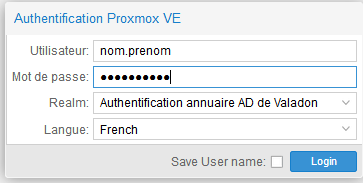 * Validez le popup d'information sur le support payant de Proxmox :
* Validez le popup d'information sur le support payant de Proxmox :
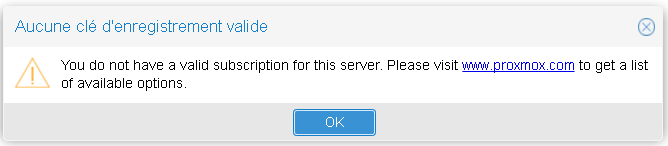 ===== Démarche à suivre =====
==== Cloner VM Windows 10 Entreprise X86====
* Vous devez voir un clone opérationnel d'une VM Windows 10 Entreprise x86 soit avec VirtualBox, soit avec Proxmox.
==== Importer une VM Windows 10 Entreprise X86 dans Virtualbox ====
Voici un tutoriel pour importer une VM avec VirtualBox :
* Importer une VM Windows avec VirtualBox
==== Lancement de la VM si virtualisation sur poste de travail ====
* Lancer la VM de préférence avec le même logiciel de virtualisation que celui utilisé pour la création du modèle (VirtualBox ou WMware Workstation)
==== Lancement de la VM si virtualisation avec Proxmox ====
* Après ouverture de votre session, vous visualisez dans l'arborescence de gauche la liste des VMs :
===== Démarche à suivre =====
==== Cloner VM Windows 10 Entreprise X86====
* Vous devez voir un clone opérationnel d'une VM Windows 10 Entreprise x86 soit avec VirtualBox, soit avec Proxmox.
==== Importer une VM Windows 10 Entreprise X86 dans Virtualbox ====
Voici un tutoriel pour importer une VM avec VirtualBox :
* Importer une VM Windows avec VirtualBox
==== Lancement de la VM si virtualisation sur poste de travail ====
* Lancer la VM de préférence avec le même logiciel de virtualisation que celui utilisé pour la création du modèle (VirtualBox ou WMware Workstation)
==== Lancement de la VM si virtualisation avec Proxmox ====
* Après ouverture de votre session, vous visualisez dans l'arborescence de gauche la liste des VMs :
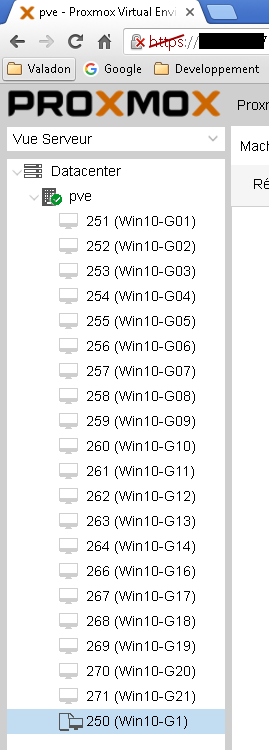
Attention n'utilisez pas la VM Win10-G1 (identifiant 250) car il s'agit du modèle de VM qui a été cloné.
* utilisez les onglets et les boutons pour démarrer / arrêter la VM, accéder à la console, envoyer des combinaisons de touches comme ALT+CTRL+DELETE et passer en mode plein écran :
 ==== Dépersonnaliser et re-personnaliser votre VM ====
La VM Windows clonée doit avoir des informations uniques sur le réseau :
* SID (Computer Security Identifier ou Identificateur de sécurité informatique),
* adresse physique MAC de la carte réseau,
* nom d'ordinateur (nom NetBios),
* adresse IP
Comme il s'agit d'un clone, ces informations sont dupliquées sur tous les clones. Il faut donc les changer.
=== Adresse MAC et adresse IP ===
* Le logiciel de virtualisation vous permet de régénérer l'adresse MAC si nécessaire,
* par défaut votre VM est en adressage IP automatique. Son adresse IP est donc attribuée et renouvelée de manière unique par un serveur DHCP.
* pour connaître l'adresse MAC et l'adresse IP de votre VM, ouvrez une invite de commandes et tapez la commande
<code>
C:\users\BTSSIO>ipconfig /all
</code>
==== Dépersonnaliser et re-personnaliser votre VM ====
La VM Windows clonée doit avoir des informations uniques sur le réseau :
* SID (Computer Security Identifier ou Identificateur de sécurité informatique),
* adresse physique MAC de la carte réseau,
* nom d'ordinateur (nom NetBios),
* adresse IP
Comme il s'agit d'un clone, ces informations sont dupliquées sur tous les clones. Il faut donc les changer.
=== Adresse MAC et adresse IP ===
* Le logiciel de virtualisation vous permet de régénérer l'adresse MAC si nécessaire,
* par défaut votre VM est en adressage IP automatique. Son adresse IP est donc attribuée et renouvelée de manière unique par un serveur DHCP.
* pour connaître l'adresse MAC et l'adresse IP de votre VM, ouvrez une invite de commandes et tapez la commande
<code>
C:\users\BTSSIO>ipconfig /all
</code>
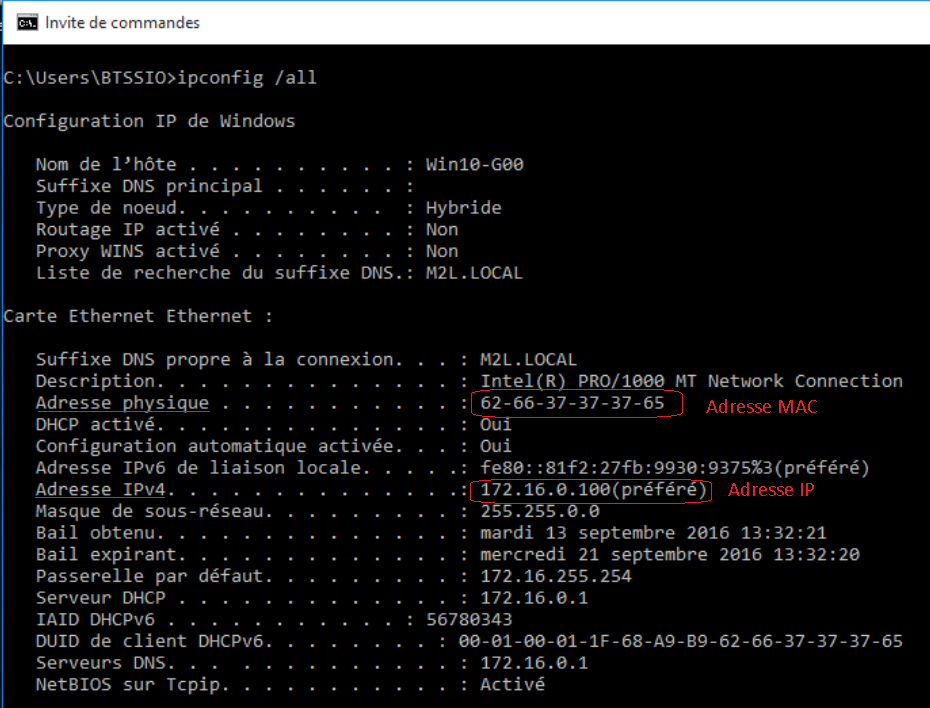
Attention votre VM doit avoir :
- une adresse physique (MAC) différente de 62:66:37:37:37:65 ;
- une adresse IP différente de 172.16.0.100.
=== SID et nom Netbios === * Accédez au dossier C:\Windows\system32\sysprep de la VM, * lancez l'utilitaire sysprep.exe avec comme action de nettoyage du système Entrer en mode OOBE …, * cochez l'option Généraliser * choisissez de redémarrer.
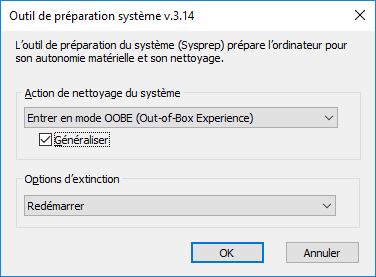 Cela prend un certain temps …
Au redémarrage, un mini programme d'installation vous permettra de définir le nom de votre VM. Pour cela indiquez V-WIN10-PN-XX en remplaçant :
* PN par vos initiales (Prénom ; Nom),
* XX par le numéro de VM,
Exemple : V-WIN-CT-01
==== Retour SI2 ====
* SI2
Cela prend un certain temps …
Au redémarrage, un mini programme d'installation vous permettra de définir le nom de votre VM. Pour cela indiquez V-WIN10-PN-XX en remplaçant :
* PN par vos initiales (Prénom ; Nom),
* XX par le numéro de VM,
Exemple : V-WIN-CT-01
==== Retour SI2 ====
* SI2
