systeme:windows:importvmvirtualbox
Importer une VM Windows avec VirtualBox
Utiliser un logiciel de virtualisation (VirtualBox) sur le poste de travail
- Un modèle de VM est disponible dans le dossier d:\Logiciels*. C'est un modèle qu'il faudra dupliquer ou importer afin de travailler sur une copie personnelle. * Créer un dossier à son nom dans le dossier D:\Donnees → D:\donnees\prenom.nom * Copier ou importez dans ce dossier le modèle de VM disponible du dossier d:\Logiciels* ===== Démarche d'importation ===== * Dans le menu Fichier choisissez Importer un appareil virtuel … :
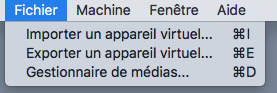 * Recherchez le fichier d'importation Windows 10 Entreprise X86 dans le dossier D:\Logiciels\Windows10 :
* Recherchez le fichier d'importation Windows 10 Entreprise X86 dans le dossier D:\Logiciels\Windows10 :
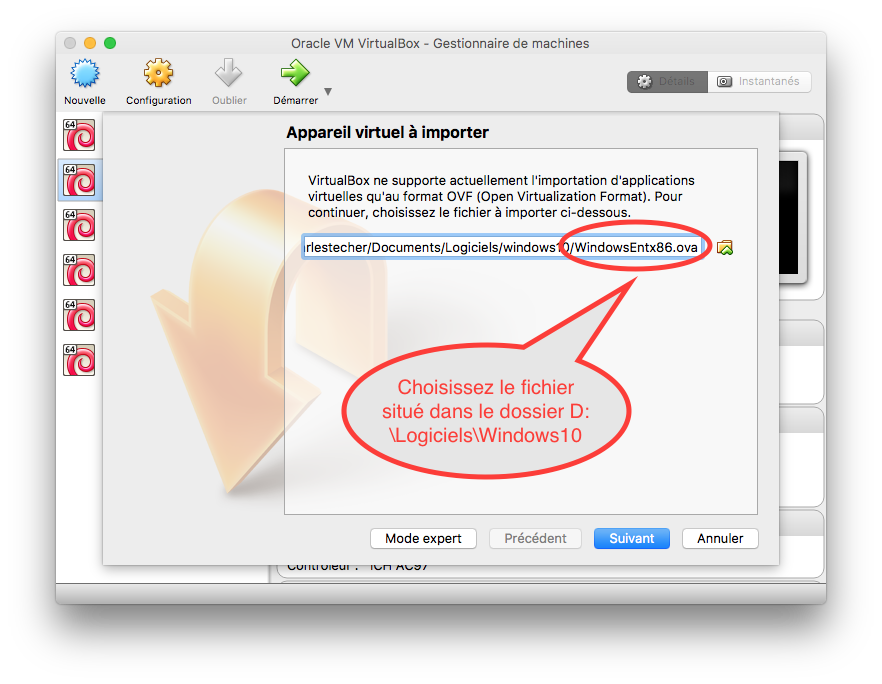 * Dans les paramètres de la nouvelle VM indiquez bien, pour le disque dur de la VM, le chemin vers le dossier créé à votre nom dans D:\donnees puis cliquez sur Importer :
* Dans les paramètres de la nouvelle VM indiquez bien, pour le disque dur de la VM, le chemin vers le dossier créé à votre nom dans D:\donnees puis cliquez sur Importer :
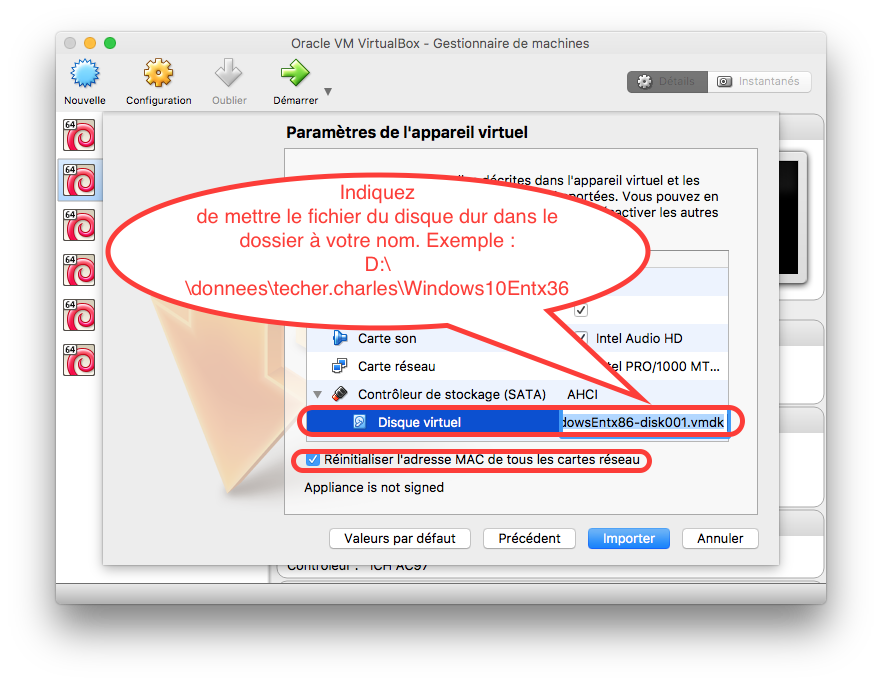 * patientez le temps de l'importation :
* patientez le temps de l'importation :
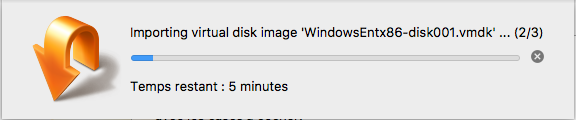 * Vous aurez un message d'erreur si la carte réseau de votre ordinateur est différente de celle sur lequel l'exportation a été faite ; cliquez sur le bouton permettant de changer les paramètres réseaux :
* Vous aurez un message d'erreur si la carte réseau de votre ordinateur est différente de celle sur lequel l'exportation a été faite ; cliquez sur le bouton permettant de changer les paramètres réseaux :
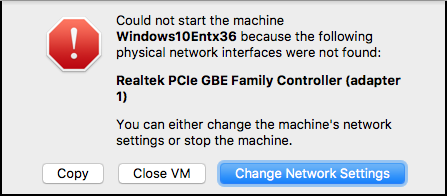 * Indiquez la carte réseau physique, filaire ou Wifi, de votre ordinateur :
* Indiquez la carte réseau physique, filaire ou Wifi, de votre ordinateur :
Attention : le mode d'accès réseau doit être Accès par pont / Bridged adapter.
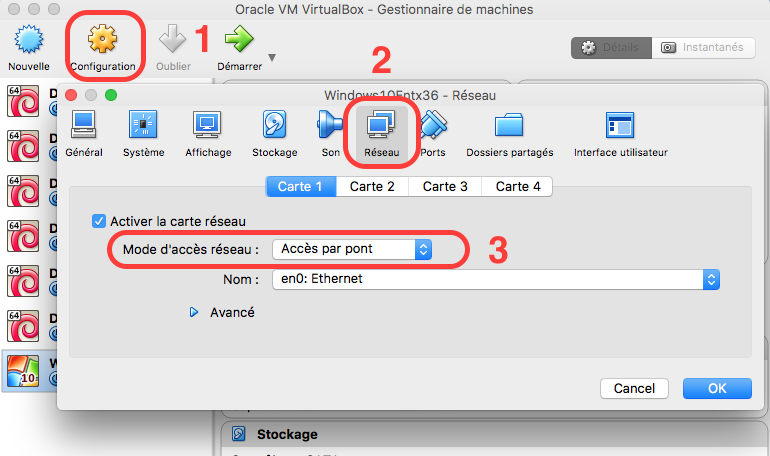
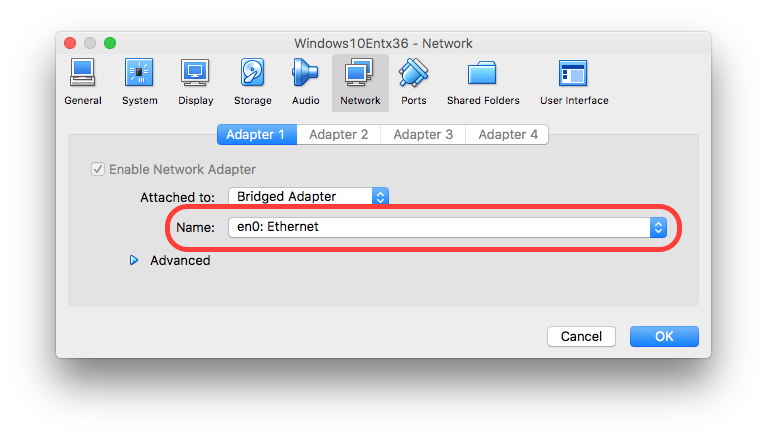 * Attendez le lancement de votre nouvelle VM :
* Attendez le lancement de votre nouvelle VM :
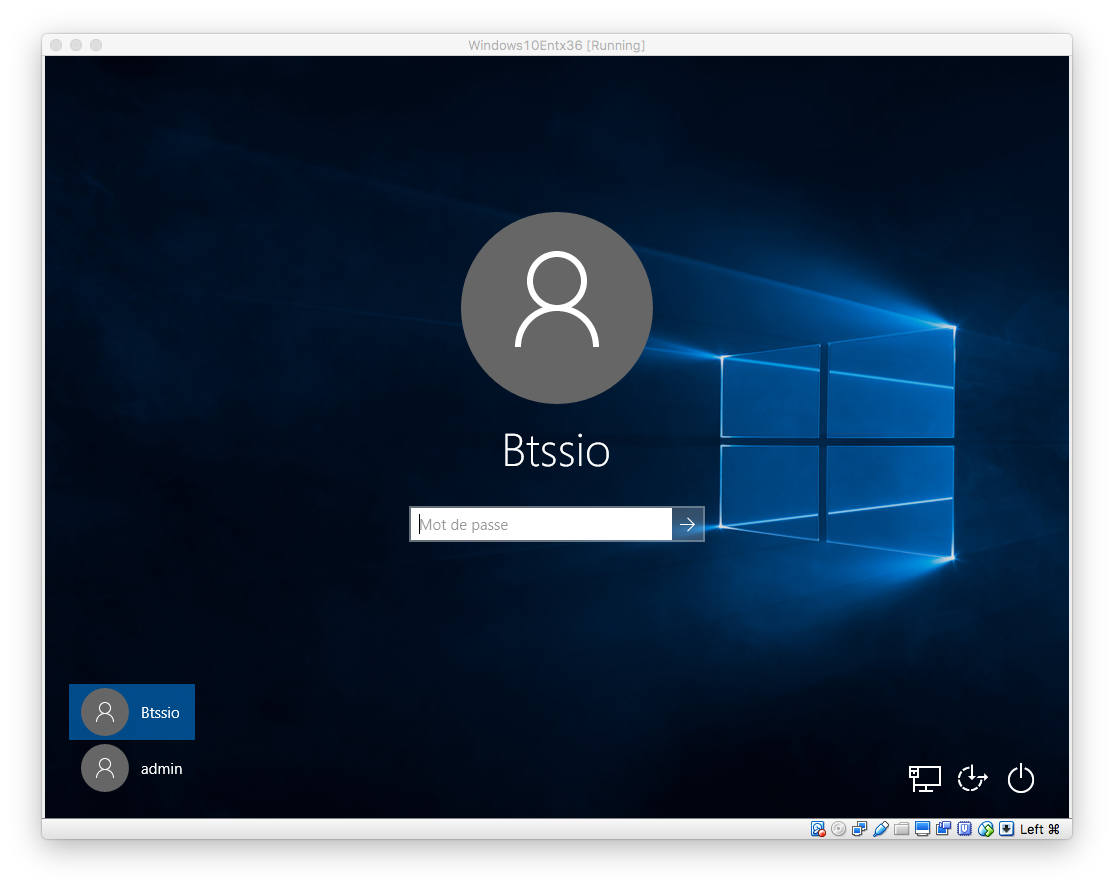 * Acceptez que votre PC soit détecté sur le réseau :
* Acceptez que votre PC soit détecté sur le réseau :
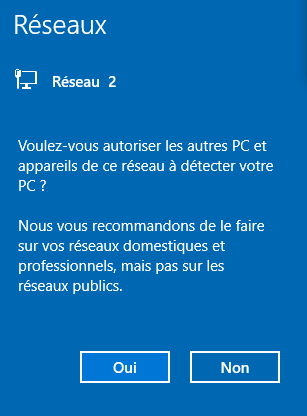 * La barre d'icône de VirtualBox au bas et à droite de la fenêtre du logiciel vous permet de gérer les paramètres de votre VM :
* La barre d'icône de VirtualBox au bas et à droite de la fenêtre du logiciel vous permet de gérer les paramètres de votre VM :
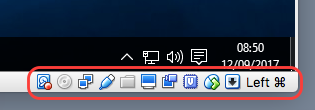
systeme/windows/importvmvirtualbox.txt · Dernière modification : 2017/09/12 09:14 de 127.0.0.1
