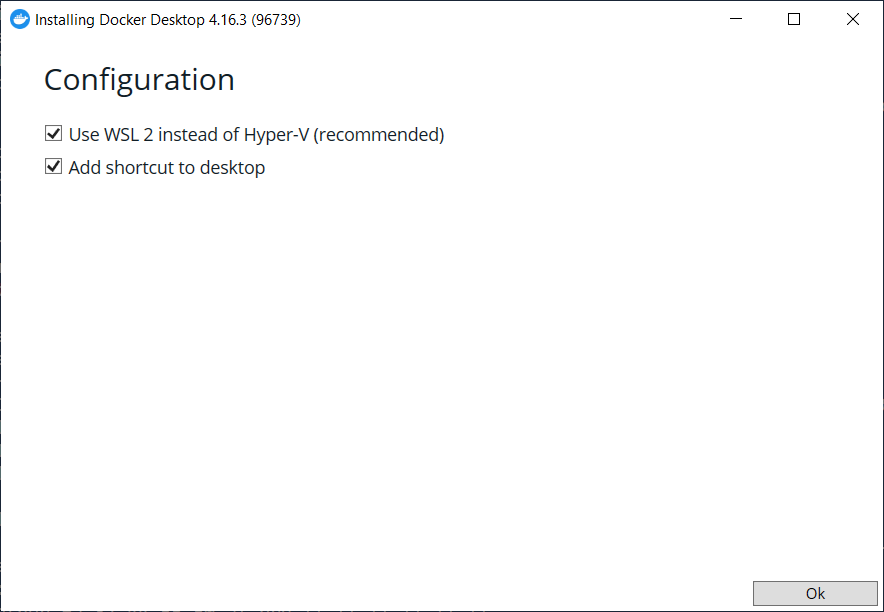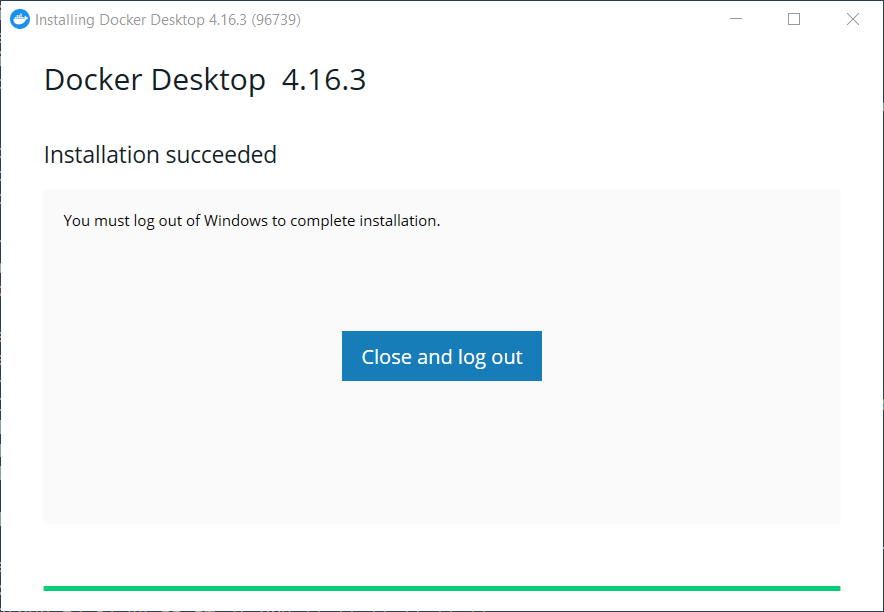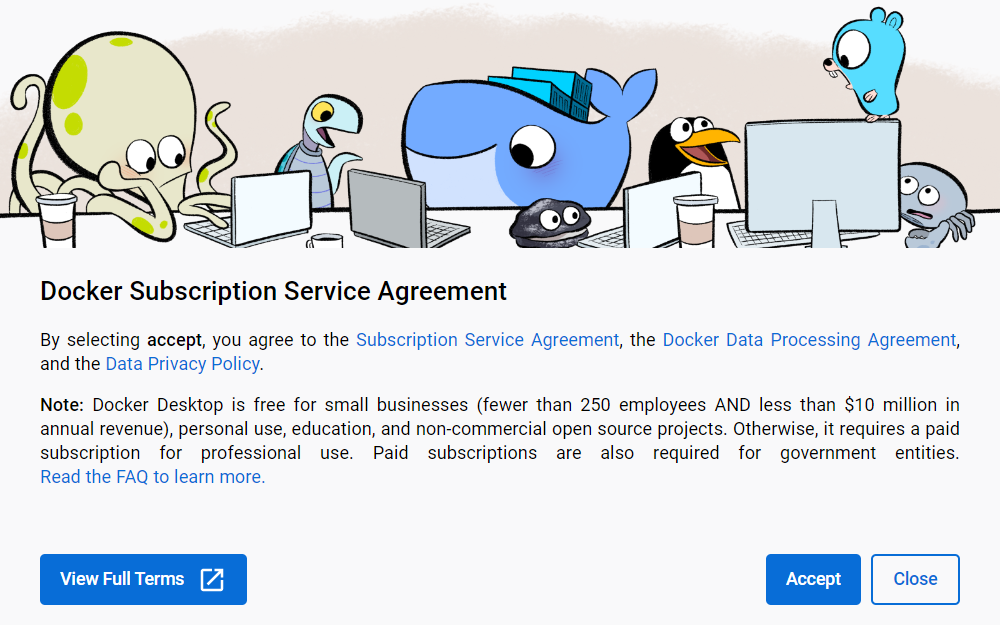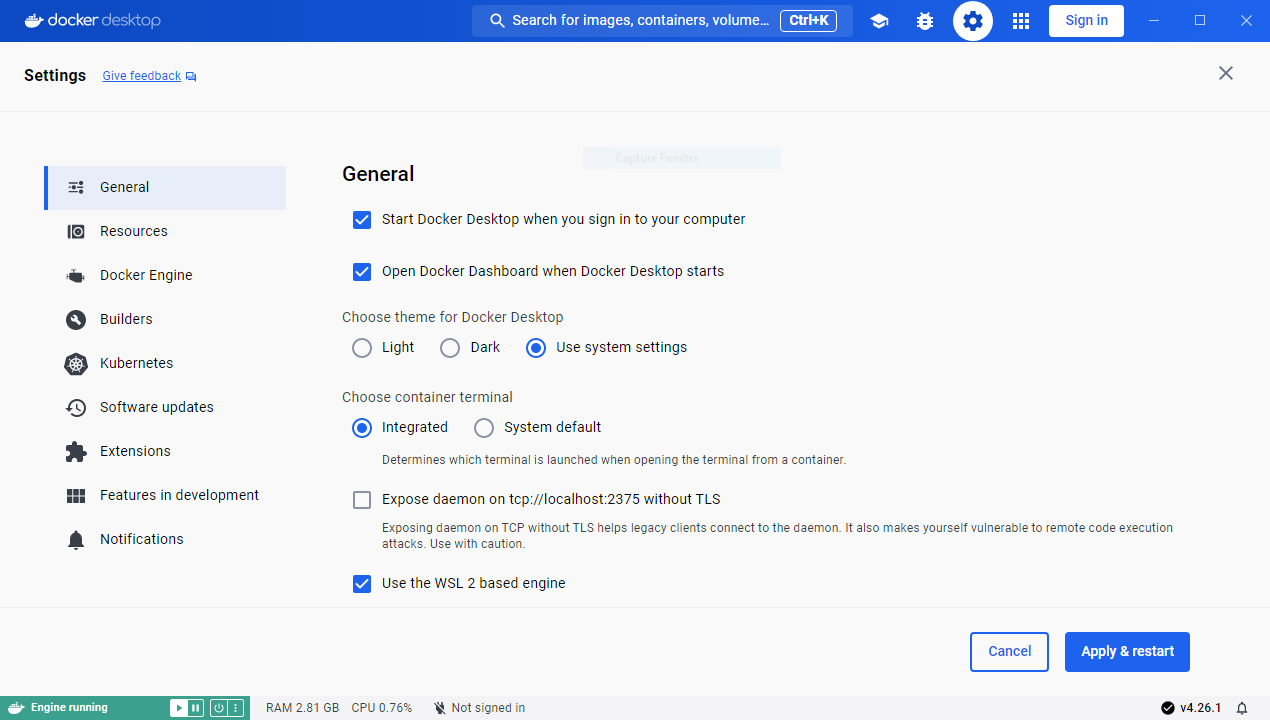reseau:docker:installationdockerwindowsclasse
Table des matières
Activité : Installation de Docker sur un OS Windows pour une salle de classe
Installer WSL2, le sous-système Windows pour Linu
- lancez PowerShell en tant qu’administrateur et exécutez :
PS > dism.exe /online /enable-feature /featurename:Microsoft-Windows-Subsystem-Linux /all Outil Gestion et maintenance des images de déploiement Version : 10.0.19041.844 Version de l’image : 10.0.19045.2311 Activation de la ou des fonctionnalités [==========================100.0%==========================] L’opération a réussi. Redémarrez Windows pour terminer cette opération. Voulez-vous redémarrer l’ordinateur maintenant ? (Y/N)
- Redémarrer l'ordinateur
Vérifier l'installation de WSL 2
- lancez PowerShell en tant qu’administrateur et exécutez :
PS > wsl --status Version par défaut : 2
La version la plus récente de WSL est la version version 2
Installer Docker
- Téléchargez le programme d’installation Docker Desktop depuis le site officiel https://www.docker.com/.
- Lancez l'installation et choisissez d'utiliser WSL 2 au lieu de Hyper-V
-
- (Facultatif) ajouter le groupe Utilisateurs du domaine (environnement Active Directory) ou le groupe Utilisateurs authentifiés dans le groupe dockerusers pour permettre à tous le comptes d'utiliser Docker
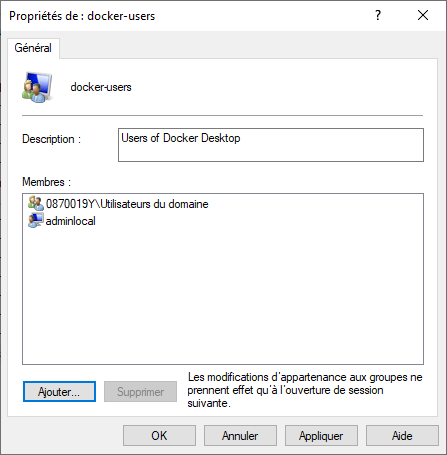 * Activer Docker au démarrage de Windows dans le gestionnaire des tâches
* Activer Docker au démarrage de Windows dans le gestionnaire des tâches
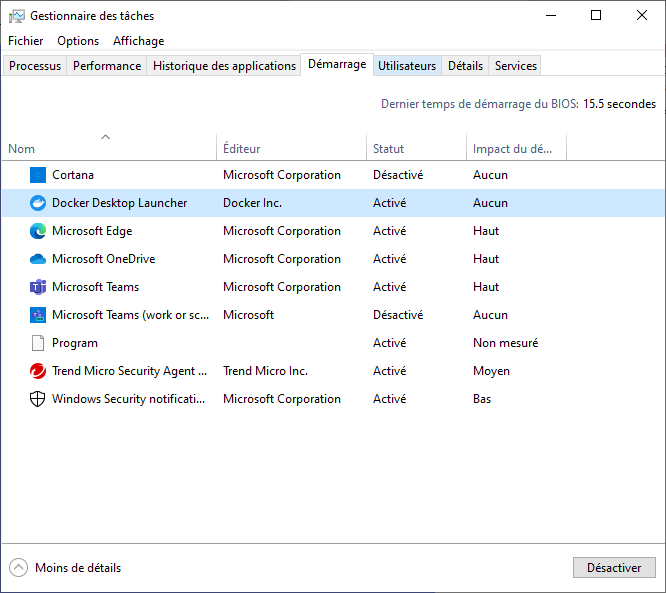 * Un tutoriel vous est proposé pour découvrir Docker. Pour l'instant passez le tutoriel :
* Un tutoriel vous est proposé pour découvrir Docker. Pour l'instant passez le tutoriel :
 * Vous visualisez alors le tableau de bord de Docker :
* Vous visualisez alors le tableau de bord de Docker :
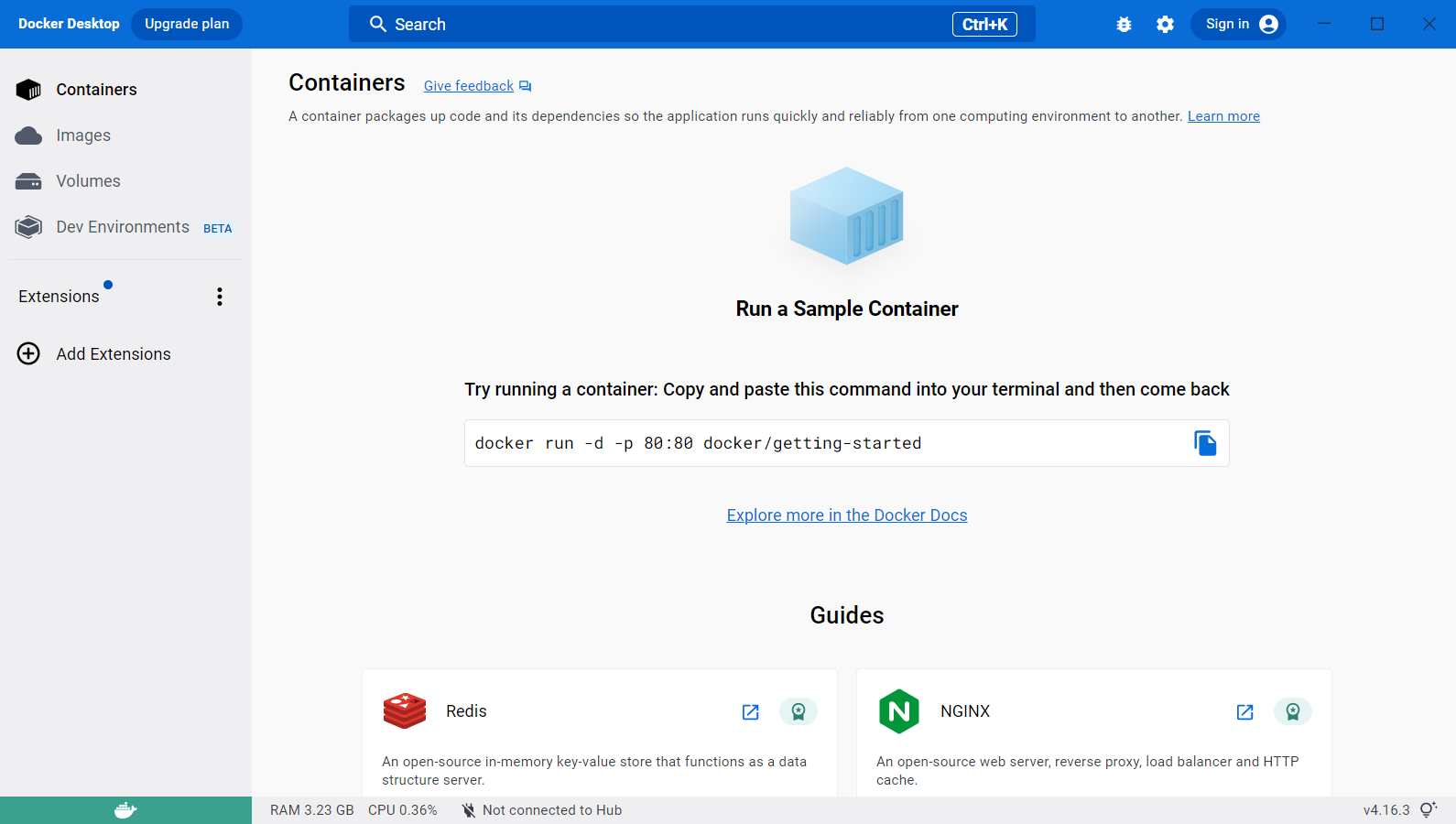 * vérifiez la bonne installation de Docker avec le lancement d'un conteneur basé sur l'image Hello-World
<code powershell>
PS > docker run hello-world
Unable to find image 'hello-world:latest' locally
latest: Pulling from library/hello-world
2db29710123e: Pull complete
Digest: sha256:6e8b6f026e0b9c419ea0fd02d3905dd0952ad1feea67543f525c73a0a790fefb
Status: Downloaded newer image for hello-world:latest
Hello from Docker!
This message shows that your installation appears to be working correctly.
To generate this message, Docker took the following steps:
1. The Docker client contacted the Docker daemon.
2. The Docker daemon pulled the “hello-world” image from the Docker Hub.
(amd64)
3. The Docker daemon created a new container from that image which runs the
executable that produces the output you are currently reading.
4. The Docker daemon streamed that output to the Docker client, which sent it
to your terminal.
To try something more ambitious, you can run an Ubuntu container with:
$ docker run -it ubuntu bash
Share images, automate workflows, and more with a free Docker ID:
https://hub.docker.com/
For more examples and ideas, visit:
https://docs.docker.com/get-started/
</code>
* dans le tableau de bord de Docker Desktop vous pouvez visualiser le conteneur créé (et arrêté) ainsi que l'image utilisée :
* vérifiez la bonne installation de Docker avec le lancement d'un conteneur basé sur l'image Hello-World
<code powershell>
PS > docker run hello-world
Unable to find image 'hello-world:latest' locally
latest: Pulling from library/hello-world
2db29710123e: Pull complete
Digest: sha256:6e8b6f026e0b9c419ea0fd02d3905dd0952ad1feea67543f525c73a0a790fefb
Status: Downloaded newer image for hello-world:latest
Hello from Docker!
This message shows that your installation appears to be working correctly.
To generate this message, Docker took the following steps:
1. The Docker client contacted the Docker daemon.
2. The Docker daemon pulled the “hello-world” image from the Docker Hub.
(amd64)
3. The Docker daemon created a new container from that image which runs the
executable that produces the output you are currently reading.
4. The Docker daemon streamed that output to the Docker client, which sent it
to your terminal.
To try something more ambitious, you can run an Ubuntu container with:
$ docker run -it ubuntu bash
Share images, automate workflows, and more with a free Docker ID:
https://hub.docker.com/
For more examples and ideas, visit:
https://docs.docker.com/get-started/
</code>
* dans le tableau de bord de Docker Desktop vous pouvez visualiser le conteneur créé (et arrêté) ainsi que l'image utilisée :
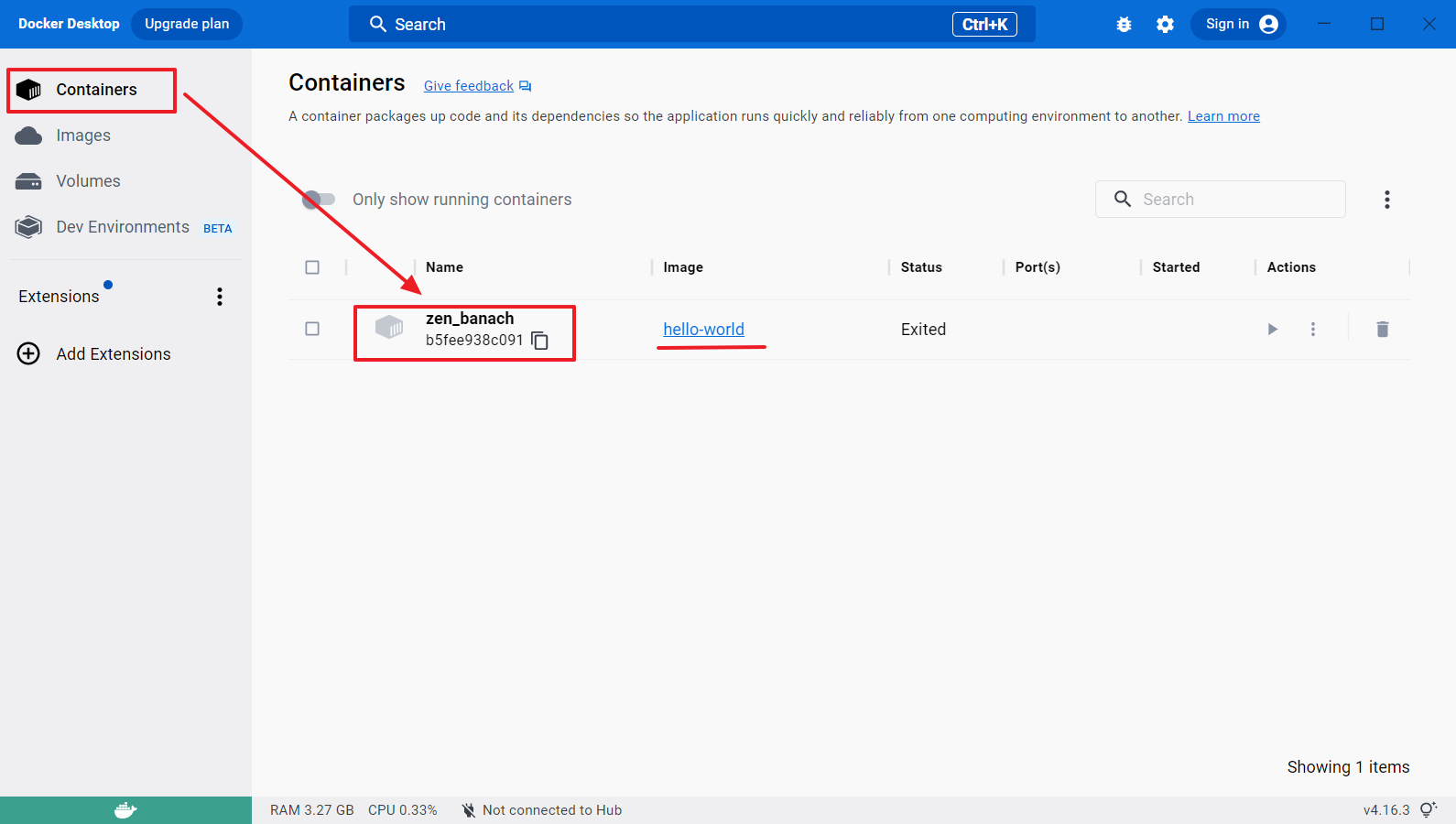 * Pour visualiser la version de Docker, utilisez la commande suivante :
<code powershell>
PS > docker -v
Docker version 19.03.13, build 4484c46d9d
</code>
* Pour visualiser la version de Docker, utilisez la commande suivante :
<code powershell>
PS > docker -v
Docker version 19.03.13, build 4484c46d9d
</code>
Pour lancer Docker Desktop, cliquez-droit sur l'icône Docker qui se situe dans le Systray (l'icône en bas à droite de l'écran).
====== Retour Accueil Docker ====== * Docker
reseau/docker/installationdockerwindowsclasse.txt · Dernière modification : 2024/01/30 15:21 de techer.charles_educ-valadon-limoges.fr