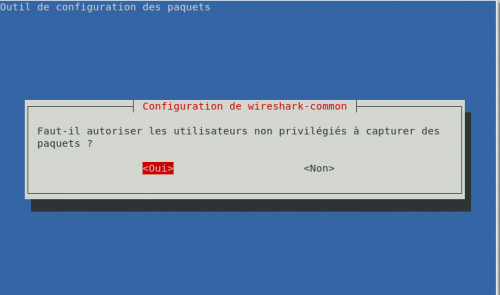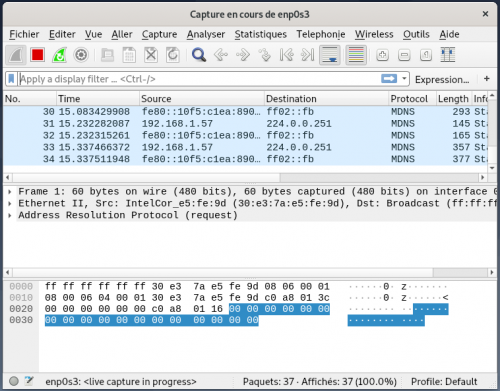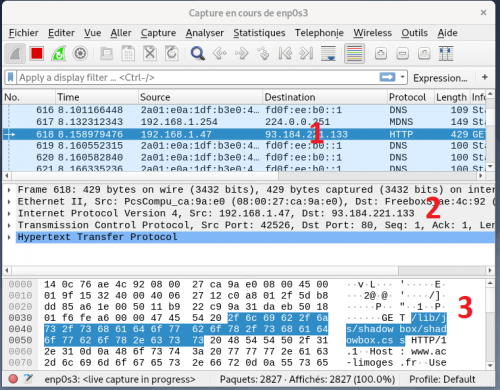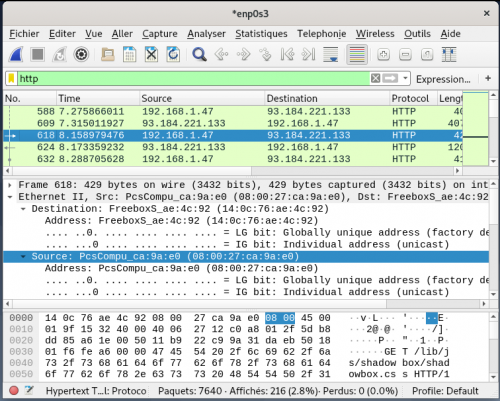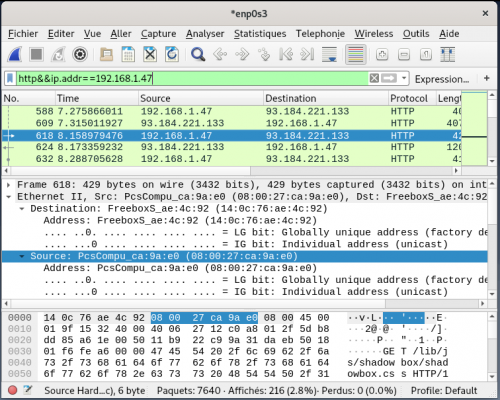Table des matières
Visualiser avec Wireshark les échanges chiffrés avec les serveurs IMAP et SMTP
Présentation
Un analyseur de trame est un outil de base de l'informaticien car il permet de comprendre ce qu'il se passe à un niveau très bas. Il permet aussi aussi de mettre en évidence de nombreux concepts théoriques du cours.
Wireshark (anciennement Ethereal) est un est un logiciel libre d'analyse de protocole, ou packet sniffer, utilisé dans le dépannage et l'analyse du fonctionnement des réseaux informatiques. Il est utilise pour diagnostiquer des dysfonctionnement dans un réseau informatique.
Un analyseur de protocoles (ou analyseur de réseaux ou de paquets) est un logiciel permettant d’intercepter et de consigner le trafic des données transférées sur un réseau de données. L’analyseur capture chaque PDU (protocol data unit - unité de données de protocole) des flux de données circulant sur le réseau.
Il permet de décoder et d’analyser leur contenu conformément aux spécifications RFC ou autres appropriées.
Wireshark est programmé pour reconnaître la structure de différents protocoles réseau.
Installation de Wireshark dans la VM Ubuntu
Avant d'installer un nouveau logiciel, mettrez à jour votre environnement Ubuntu.
- lancez un Terminal
- Mettez à jour votre environnement Ubuntu
$ sudo apt update $ sudo apt upgrade
- installez Wireshark
$ sudo apt install wireshark
Durant l'installation il vous est demandé d'autoriser l'installation de Dumcap. Utilisez la touche TAB pour sélectionner le bouton OK et validez avec la touche entrée :
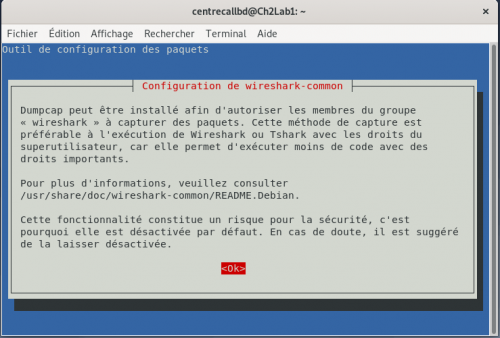
- Ajoutez le compte utilisateur voulu au groupe wireshark pour lui permettre d'utiliser toutes les fonctionnalités de Wireshark : <code shell> $ sudo usermod -aG wireshark comptevoulu </code> ou le compte qui a ouvert la session (la commande whoami permet de connaitre l'utilisateur qui a ouvert la session : <code shell> $ sudo usermod -aG wireshark $(whoami) </code>
- Fermez puis réouvrez votre session pour actualiser vos droits.
- Lancez un Terminal et vérifiez que vous êtes bien dans le groupe wireshark avec la commande suivante : <code shell> $ groups </code>
En cas d'erreur de configuration de Wireshark, relancez l'assistant de configuration avec la commande suivante :
$ sudo dpkg-reconfigure wireshark-common
Prise de contact
Lancez le logiciel qui se présente ainsi (la carte réseau enp0s3 connectée au réseau est encadrée en rouge):
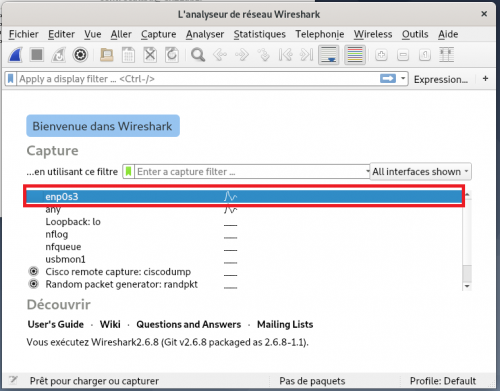
Vous pouvez démarrer une capture en cliquant tout simplement sur l'interface réseau qui vous intéresse. Vous ne verrez donc que le trafic réseau vu par cette carte réseau.
- Démarrez une capture avec l'icône en forme d'aileron de requin en haut à gauche.
- Au bout de quelques instants vous verrez des paquets réseau apparaître dans la fenêtre, ce qui montre que même si vous ne faites rien, il y a des informations qui circulent sur le réseau !
On observe en trois parties :
- 1. La liste des trames Ethernet capturées. Elles sont chacune numérotées et horodatées par Wireshark (ces données ne figurent donc pas dans la trame d'origine).
- 2. Pour chaque trame, sa structure est présentée sous une forme hiérarchique (ainsi ce que vous voyez dans le volet 2 est le détail de la trame numéro 2)
- 3. Le volet 3 est la même chose que le volet 2 mais sous une forme brute non structurée avec une présentation ASCII et hexadécimale. Vous pouvez la présenter en binaire (clic droit dans le volet 3).
Examen détaillé
Examinez en détail le volet 2. Vous pouvez cliquer sur les croix pour développer les contenus. Ce volet met en évidence le phénomène d'encapsulation :
Le premier élément concerne la trame proprement dite (taille, temps, etc.) :
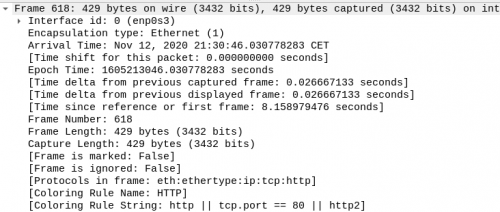
Ensuite, en montant d'un cran est présentée la partie liée à Ethernet. On retrouve les adresses physiques de destination et de source, également le type trame de niveau supérieur (ici IP 0x0800) :
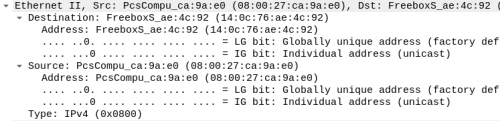
A la couche supérieure, c'est la partie IP :
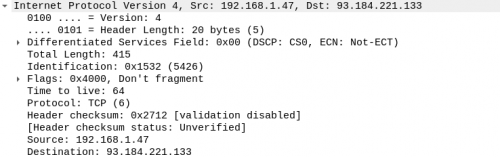
On retrouve les adresses IP source et destination du paquet. De plus, certaines données correspondent à des bits d'un octet particulier (differentiated services field). Des données techniques comme la longueur du paquet, le numéro de séquence, le temps à vivre (TTL ou Time To Live), l'identité du protocole supérieur (UDP) sont nécessaires au fonctionnement de cette couche.
En montant encore d'un niveau on observe la partie transport. Ici il s'agit de UDP qui est un protocole simple sans gestion des erreurs, son contenu est beaucoup plus simple que TCP :
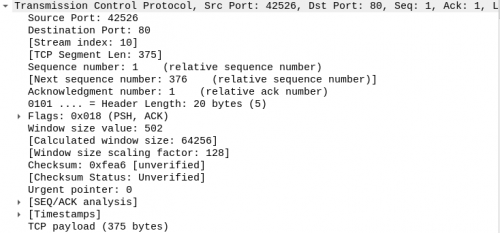
Comme à chaque fois, une information concernant le protocole de niveau supérieur (ici ssdp pour Simple Service Discovery Protocol) est intégré. Nous retrouvons également la notion de port source et de destination mais aussi de checksum qui permet le contrôle d'erreur.
Et enfin, on aborde la partie application. vous remarquerez que Wireshark sait mettre en relation les données structurées et les données brutes. Ainsi, sur n'importe quelle couche du paquet, si vous sélectionnez un élément, celui-ci est mis en évidence dans le dernier volet :
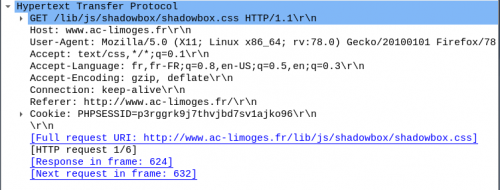
Pour information, le paquet présenté ici correspond au protocole HTTP et à la demande GET de téléchargement de la feuille de style shadowbox.css de la page d'accueil du site l'Académie de Limoges.
Filtres
Lorsque vous capturez des trames sur un réseau, vous pouvez avoir beaucoup de trame car tous les ordinateurs du réseau communiquent en permanence et les données sont découpées, segmentées, pour être transportées dans des trames Ethernet dont la longueur maximale est de 1500 octets. Il est donc important de pouvoir filtrer une capture sur différents critères. Parmi les plus fréquents, nous avons les adresses source ou destination de niveau 2 ou 3 et le protocole.
Dans copie d'écran ci-dessous, vous voyez qu'il existe une zone filter qui permet justement de saisir des requêtes avec une syntaxe propre à Wireshark (mais qui s'inspire du langage C).
Par exemple, pour filtrer sur l'adresse MAC source : 08:00:27:ca:9a:e0 (à adapter à ce que vous avez réellement dans votre capture)
Dans le champ Filter saisissez : eth.src==08:00:27:ca:9a:e0 et cliquez sur le bouton Apply; Seules 60% des trames capturées sont affichées.
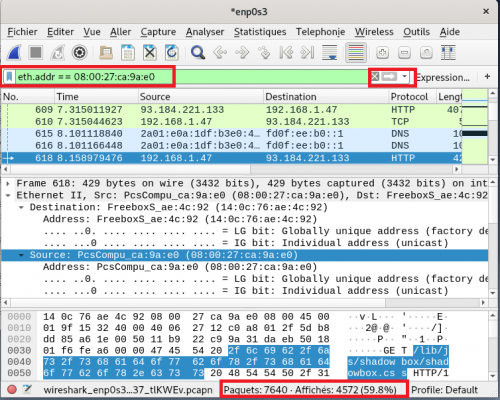
Lorsque vous avez commencé à taper eth. Vous avez vu que de nombreux autres champs sont disponibles.
Vous pouvez faire de même avec les adresses IP, par exemple l'adresses source 192.168.1.47. Seules 30% des trames capturées sont affichées.
Dans le champ Filter saisissez : ip.src==192.168.1.47
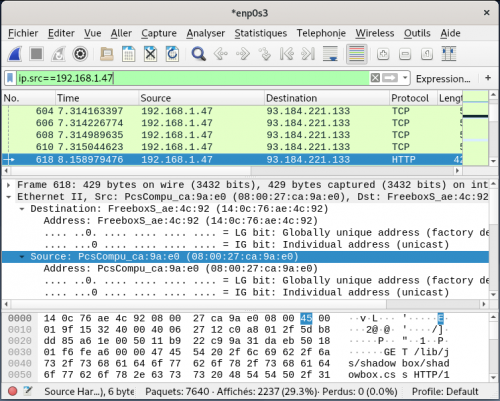
Pour un filtre basé sur les protocoles, saisissez tout simplement :
- Filter : http ou ssh ou dns ou smtp
Bien sûr, les filtres peuvent être cumulés, par exemple protocole et adresse source :
- Filter : http&&ip.src==192.168.1.47 (3% des trames capturées)
Visualisation de l'envoi et de la réception des courriels avec utilisation du protocole TLS
Rédigez un court document contenant des copies d'écran de capture de trame avec Wireshark montrant que les échanges avec les serveurs IMAP et SMTP sont chiffrés avec le protocole TLS. Pour cela : * recherchez les ports réseaux TCP utilisés par les protocoles IMAP et SMTP ; * utilisez un filtre avec ces valeurs et celle de l'adresse IP de votre VM.