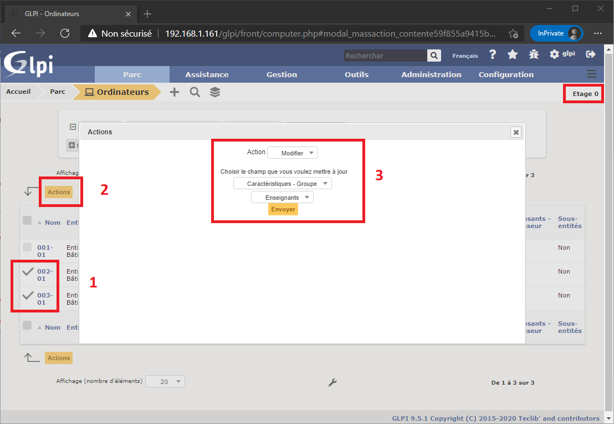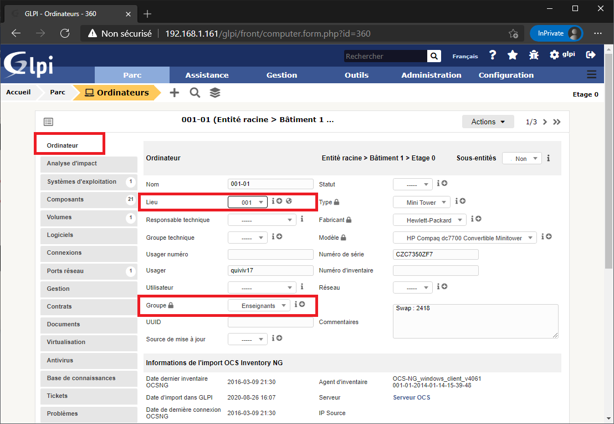Table des matières
Activité : Mettre en place les habilitations d’accès des utilisateurs au logiciel de gestion d’incidents GLPI
Présentation
Votre responsable d’équipe vous demande de configurer les autorisations à accorder aux utilisateurs en fonction des accès dont ils ont besoin dans le logiciel de gestion d’incidents GLPI (saisie, gestion, lecture…).
Organisation des entités
Voici des précision sur le contexte lycée :
Les salles informatiques du lycée sont les suivantes :
| Bâtiment 1 | Bâtiment 2 | Bâtiment 3 | |
|---|---|---|---|
| Étage 0 | P01, P02, P03, 001, 002, 003 | CDI | |
| Étage 1 | 106, 107, 108, 109, 110, 111, 112, 113, 114, sdp, LT | 200, 201, 202, 203, 204 | 310, 311, 312, 313, 314, 315, 316, 318 |
| Étage 2 | P10, P11, P12, P13, P14, P15, P16, P17, P18 | 210, 211, 212, 213, 214, 215, 216, 219 | 321, 323, 324, 325, 326, 327, 328, 329, svt |
| Étage 3 | 220, 221, 222, 223, 224, 225, 226, 227, 228, 229 | ||
| Étage 4 | 231, 232, 233, 234, 235, 236 |
La totalité du parc informatique du lycée n'est pas inventoriée dans le jeu d’essai que vous allez utiliser. La politique de nommage des ordinateurs du lycée est la suivante :
- nomenclature pour les postes : numéro_de_la_salle-numéro_du_poste.
- Par exemple le premier poste de la salle 231 aura pour nom : 231-01.
- cas particuliers (comme la salle des professeurs, le CDI ou le laboratoire de « SVT ») des ordinateurs qui ne possèdent pas de numéro.
- Ainsi, par exemple, les postes de la salle des professeurs seront nommés : sdp-numéroduposte.
- Le premier poste de la salle des professeurs aura pour nom : sdp-01.
- Pour les serveurs, le nom est construit de la façon suivante : serv suivi du rôle du serveur
- Par exemple, le serveur sur lequel sont installés les outils de gestion de parc sera nommé : servGestParc.
Le cahier des charges à mettre en oeuvre
Vous avez à mettre en oeuvre dans GLPI :
- différentes entités et différents lieux pour organiser le parc d'ordinateurs ;
- des comptes enseignants avec le profil self-service pour qu'ils puissent créer des tickets de demande et d'incidents ;
- un groupe Enseignants devra être créé, groupe qui sera ensuite associé aux matériels sur lesquels un enseignant peut créer un ticket.
- des comptes pour l'équipe support avec le profil Technician pour leur permettre d'accéder à tout l’inventaire du parc informatique en lecture et leur permettre de traiter des tickets d’incident et de demandes des enseignants.
Les enseignants n’ont pas à avoir une visibilité sur l’ensemble du parc informatique. La gestion des entités et des lieux de GLPI doit permettre de préciser quelle partie de ce parc informatique leur est accessible en lecture.
Pour réaliser cette tâche, vous disposez du profil Admin dans l'entité qui a le nom de votre classe.
Pour permettre aux enseignants d’utiliser la fonctionnalité association d’un matériel à un ticket de demande ou d’incident, le profil Self-service a été modifié.
La création des entités
- sélectionnez votre profil Admin et positionnez-vous dans l'entité qui a le nom de votre classe ;
- Accédez à la gestion des entités à partir du menu Administration → Entités ;
- Cliquez sur l’icône + pour ajouter une nouvelle entité ;
- Créez tout d'abord une entité à votre nom sous la forme nom.prenom ;
- Dans cette entité nom.prenom créez les sous-entités Bâtiment 1, Bâtiment 2 et Bâtiment 3 ;
- Dans chaque entité Bâtiment créez les entités étages s'il y a des ordinateurs à gérer.
La création des lieux
Vous allez créer uniquement les lieux P01, P02, P03, 001, 002 et 003 de l'entité Etage 0 du Bâtiment 1.
- Accédez à la gestion des lieux à partir du menu Configuration → Intitulés ;
- Dans la rubrique Général cliquez sur Lieux ;
- Saisissez le nom du premier lieu P01 ;
- En bas de la page cliquez sur Ajouter ;
Faites de même pour les cinq autres salles informatiques ;
Fermez le pop-up quand vous aurez terminé ;
Cliquez sur le bouton Intitulés sous la barre des menu pour visualiser la liste des lieux créés.
La création des ordinateurs
Vous allez créer un seul ordinateur pour chaque salle de l'étage 0.
- Positionnez-vous dans l'entité Etage 0 du Bâtiment 1 ;
- Accédez à la gestion des ordinateurs à partir du menu Parc → Ordinateurs ;
- Créez un ordinateur pour chaque salle.
La création des comptes enseignants et du groupe enseignants
Vous devez créer quelques comptes enseignants avec le profil Self-service.
- Accédez à la gestion des comptes à partir du menu Administration → Utilisateurs ;
- Créez quelques comptes enseignant avec le profil Self-service.
Vous devez définir les habilitations des enseignants nécessaires à la gestion de tickets d’incidents et de demande pour les équipements de l'entité Bâtiment 1. Vous allez créer un nouveau groupe appelé Enseignants.
- A partir du menu Administration → Groupes,
- créez un nouveau groupe en cliquant sur l’icône + ;
- Indiquez comme nom des groupe : Enseignants ;
- Indiquez comme description : Enseignants gérant les tickets en self-service ;
- IMPORTANT : indiquez que ce groupe sera utilisable dans les sous-entités ;
- Cliquez ensuite sur le bouton Ajouter.
Affichage de la liste des groupes
Dans le chemin d’affichage du contexte de la zone de travail, cliquez sur Groupes pour visualiser la liste des groupes ;
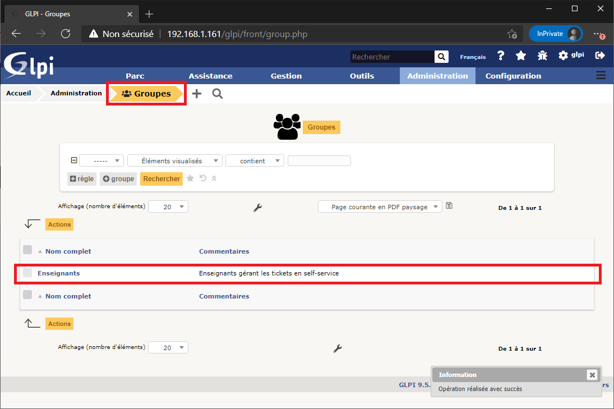
- Cliquez sur le groupe nouvellement créé Enseignants ;
Ajout des comptes enseignants au groupe Enseignants
- Sélectionnez la rubrique Utilisateurs ;
- Ajoutez les comptes enseignants ;
- Puis cliquez sur le bouton Ajouter.
Affecter les ordinateurs aux enseignants
Les enseignants doivent pouvoir associer à un ticket aux ordinateurs que vous avez créé.
Pour cela il est nécessaire de préciser cette information au niveau des matériels concernés.
Etape 1 : sélection d’un matériel
- Positionnez-vous dans l’entité Etage 0 ;
- Accédez à la liste des ordinateurs du parc à partir du menu Parc → Ordinateurs ;
- Cliquez sur le premier ordinateur que vous avez créé (P01-01).
Etape 2 : ajout du lieu et du groupe Enseignants aux informations de l’ordinateur
- Sélectionnez la rubrique Ordinateurs ;
- Dans le champ Lieu, sélectionnez le lieu P01 ;
- Dans le champ Groupe, sélectionnez le groupe Enseignants ;
Il est possible dans GLPI de faire des modifications sur plusieurs matériels en même temps.
Etape 3 : sélection de plusieurs matériels
- Accédez à la liste des ordinateurs du parc à partir du menu Parc → Ordinateurs ;
- Cochez les ordinateurs que vous avez créés.
- Cliquez ensuite sur le bouton Actions ;
- Dans le pop-up qui s’affiche choisissez l’action Modifier ;
- Puis choisissez le champ à modifier Groupe ;
- Puis dans la liste qui s’affiche choisissez le groupe Enseignants.
- Cliquez ensuite sur le bouton Envoyer.
En consultant les fiches des ordinateurs vous verrez que le groupe Enseignants leur est maintenant associé à tous vos ordinateurs.