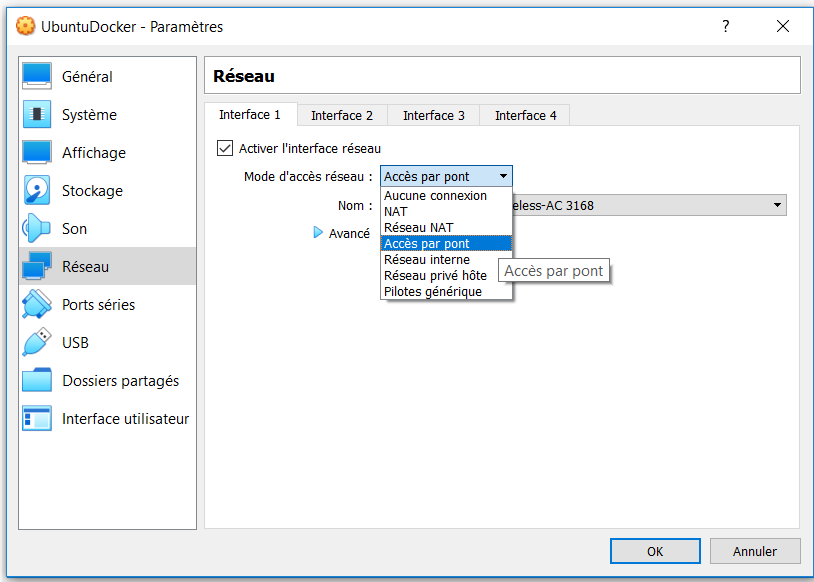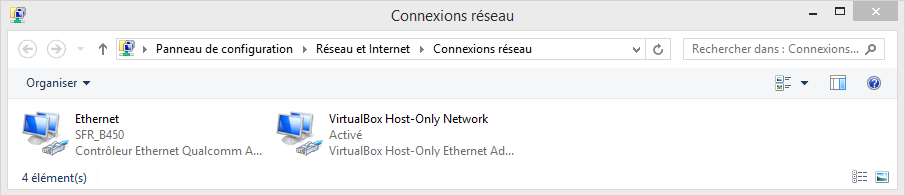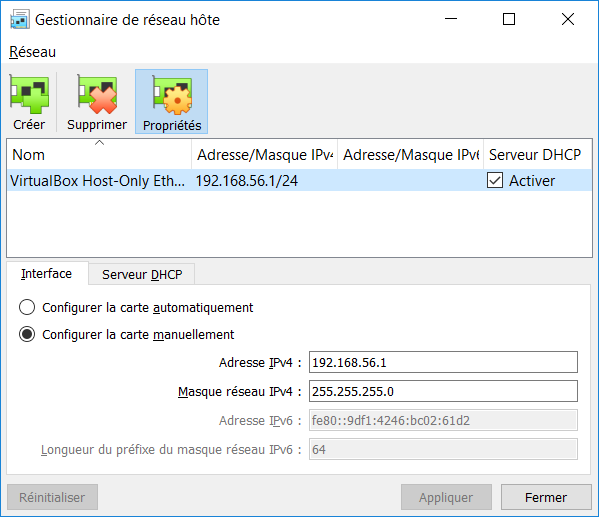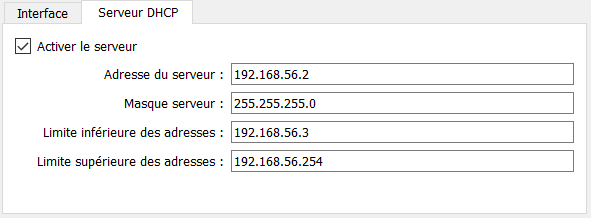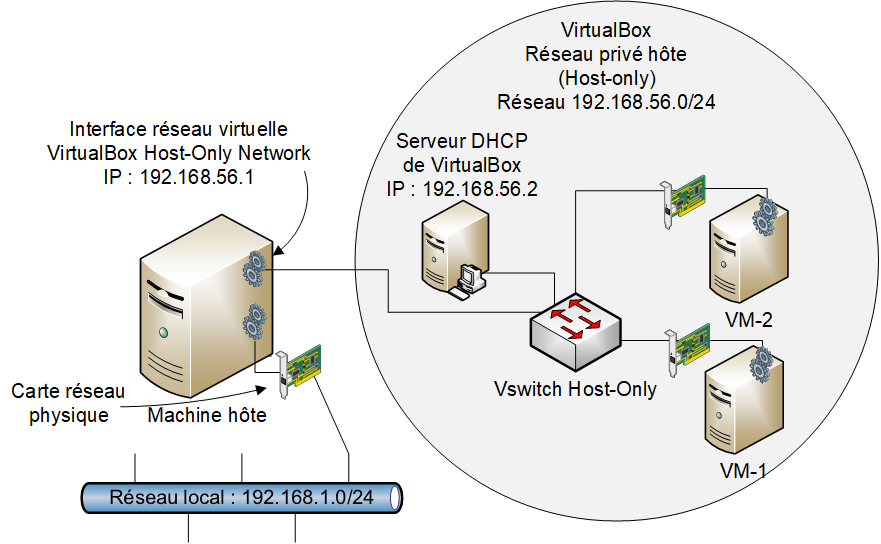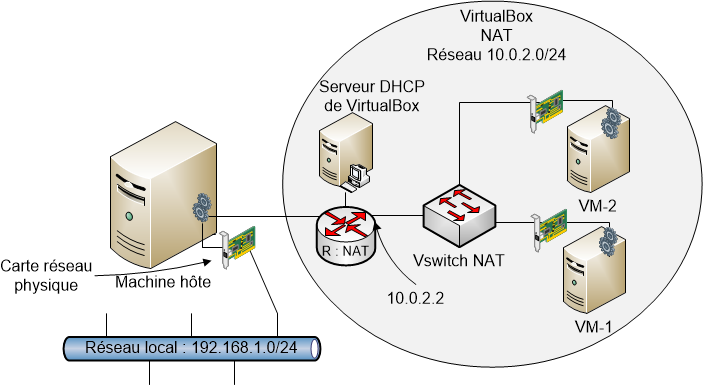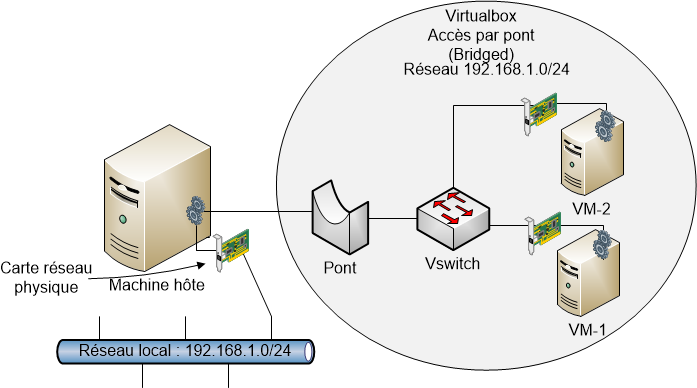Table des matières
Cours : gestion des réseaux avec VirtualBox
La gestion de plusieurs machines virtuelles
VirtualBox permet de créer des machines virtuelles selon vos besoins. Ensuite, ce logiciel vous permet de lancer plusieurs machines virtuelles à la fois. Si votre ordinateur est bien équipé en mémoire vive (RAM) et a un processeur rapide, il peut supporter le lancement de plusieurs machines virtuelles en même temps. Leur nombre dépend de la puissance matérielle de votre configuration informatique.
Par exemple pour simuler un petit réseau d’entreprise avec plusieurs postes utilisateurs (STAs), des serveurs Web, DHCP, DNS (installés sur des hôtes différents) et un routeur pour les isoler dans un sous-réseau IP, il vous faut au minimum cinq ordinateurs virtuels : un STA, trois serveurs, un routeur.
VirtualBox vous permettra de lancer ces cinq ordinateurs mais très vite, si vous voulez travailler sur des architectures réseaux utilisant d’avantage d’hôtes, vous serez assez vite limité par la capacité mémoire (RAM) de votre ordinateur ainsi que par la puissance du processeur de votre ordinateur.
la gestion des réseaux virtuels
Pour gérer un sous-réseau IP et l’isoler de votre réseau local il va falloir utiliser la gestion des réseaux que permet VirtualBox. Les différents modes de fonctionnement réseau disponibles sont :
- Aucune connexion ;
- “NAT” ;
- Réseau “NAT” ;
- Accès par “pont” ou “Bridged” ;
- Réseau interne
- Réseau privé hôte ou “Host-only” ;
- Pilote générique.
Lors de l’installation de VirtualBox, la carte réseau virtuelle suivante a été créée :
- VirtualBox Host-Only Network.
Pour bien comprendre ces différents modes d’accès au réseau il faut faire la différence entre la carte réseau et l’interface réseau, même si dans la plupart des situations cela représente la même chose.
Le mode d’accès réseau "Aucune connexion"
Ce mode correspond à une carte réseau sur laquelle on n’a connecté aucun câble réseau.
Le mode d’accès réseau "Réseau privé hôte" ou "Host-only"
Ce mode réseau permet de créer plusieurs machines virtuelles mais qui ne communiquent qu’avec l’hôte (l’ordinateur sur lequel elles sont créées). Cela permet d’isoler ces VMs du réseau physique tout en permettant à l’hôte d’y accéder. Vu du réseau physique, il n’y a pas de nouvel ordinateur et donc aucun autre ordinateur du réseau physique ne peut communiquer avec les VMs configurées avec un accès en mode « Réseau privé hôte » ou « Host-Only».
Pour cela, Virtualbox a créé cette interface réseau virtuelle VirtualBox Host-Only Network. L’adresse IP associée à cette carte réseau virtuelle est 192.168.56.1/24. Mais cela peut être différent pour votre ordinateur. Virtualbox vous permet de reconfigurer cette interface.
Cette interface réseau est connectée à un switch virtuel. C’est sur ce switch virtuel que sont connectées les interfaces réseaux des VMs. VirtualBox active un serveur DHCP afin de fournir un adressage dynamique pour les VMS de ce réseau. Voici les caractéristiques de ce service DHCP pour ce cours (à adapter à votre configuration) :
- Adresse du réseau : 192.168.56.0/24 ;
- Adresse du serveur DHCP : 192.168.56.2 ;
- Plage d’adresses : de 192.168.56.1.3 à 192.168.56.254
Vous pouvez visualiser cette configuration et la modifier :
- A partir du menu Fichier choisissez Gestionnaire de réseau hôte… ;
Vous visualisez la configuration de l’interface réseau virtuelle VirtualBox Host-Only Network.
- Cliquez sur l’onglet Serveur DHCP puis prendre connaissance de la configuration du serveur DHCP de VirtualBox qui est activé pour toutes les VM qui auront le mode d’accès réseau Réseau privé hôte.
Le mode d’accès réseau "NAT"
C’est la configuration par défaut quand vous créez une nouvelle VM.
Ce mode d’accès réseau permet aux VMs de communiquer à l’extérieur du réseau virtuel, à travers l’interface réseau de votre ordinateur physique hôte. C’est un autre switch virtuel qui assure la connexion des VMs car l’adresse du réseau IP est différente. Ce réseau dispose :
- un routeur NAT afin de router les requêtes des VMs vers le réseau de l’hôte. Les requêtes des VMs sont envoyées sur le LAN en utilisant l’adresse IP de la machine hôte. C’est la translation d’adresse dynamique et l’adresse de la VM est masquée au reste du réseau physique. De ce fait, les ordinateurs du réseau de l’hôte ne peuvent pas communiquer avec les VMs. L’hôte ne peut pas communiquer avec les VMs.
- d'un serveur DHCP (adresse IP 10.0.2.2) pour gérer le réseau 10.0.2.0/24. Ce serveur DHCP va distribuer des adresses IP aux VMs ayant ce mode d’accès réseau « NAT ».
Il y a une passerelle renseignée évidemment au niveau des VM. Il s’agit de l’adresse IP du routeur NAT (10.0.2.2).
L’adresse IP du serveur DNS pour les VM est l’adresse IP de votre Box ADSL.
Le mode Accès par "pont" ou "Bridged"
Ce mode permet de connecter les VMs directement sur le réseau local de l’hôte (LAN). De ce fait, vu du LAN, il y a des nouveaux ordinateurs avec des adresses IP dans le même plan d’adressage IP que l’hôte. Vos VMs utilisent le serveur DHCP du réseau de l’hôte.
Voici un exemple basé sur un réseau local ayant l'adresse de réseau 192.168.1.0/24 :
Les autres modes d’accès réseau
Les autres modes d’accès réseau apportent les fonctionnalités suivantes :
- Réseau interne : les VMs utilisant ce mode d’accès réseau sont dans un réseau indépendant c’est à dire isolées des autres VMs et de l’hôte physique (votre ordinateur). Ce réseau est identifié par un nom. C’est comme si elles étaient dans un VLAN particulier. C’est donc une façon de gérer des VLANs avec VirtualBox. Si vous souhaitez alors relier ce réseau interne à un autre, créez une VM qui fera fonction de routeur avec une interface dans ce réseau interne et une autre interface dans un autre réseau (interne, ou privé, etc.).
- Réseau NAT : il faut au préalable créer un réseau NAT dans les paramètres globaux de VirtualBox (Fichier puis Paramètres… choisir Réseau, etc.). Vous pourrez alors utiliser ce mode d’accès comme d’un autre accès NAT.