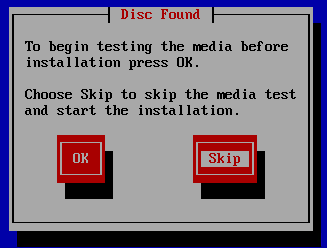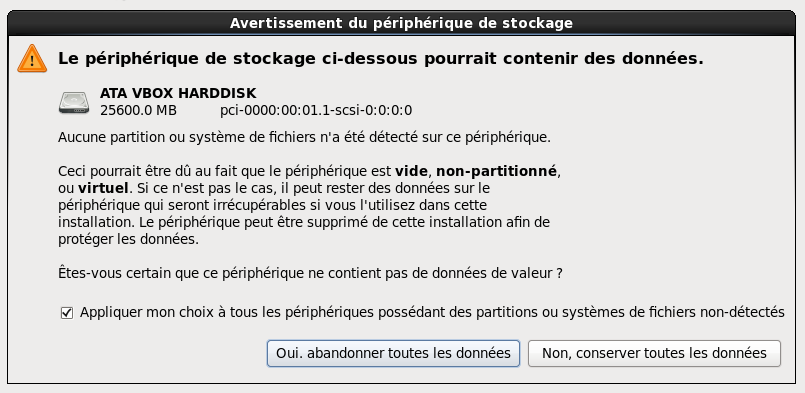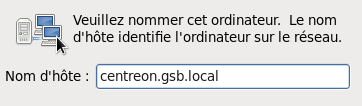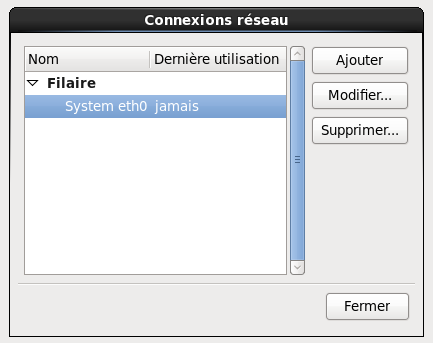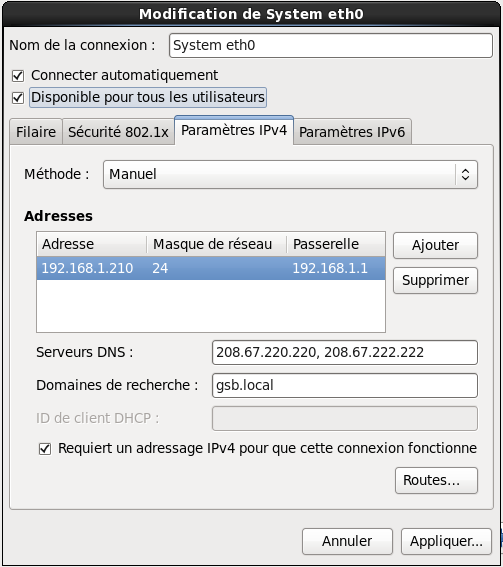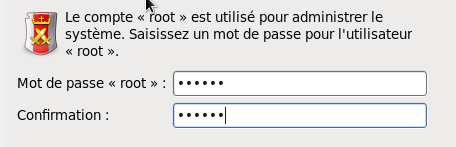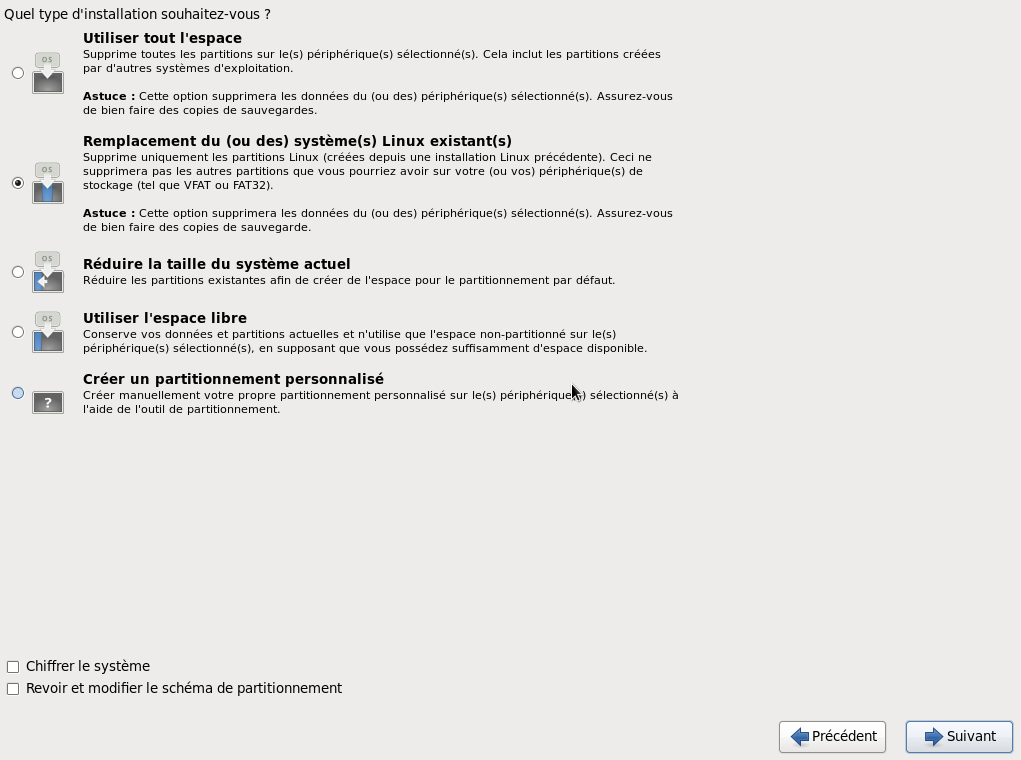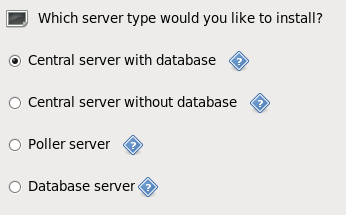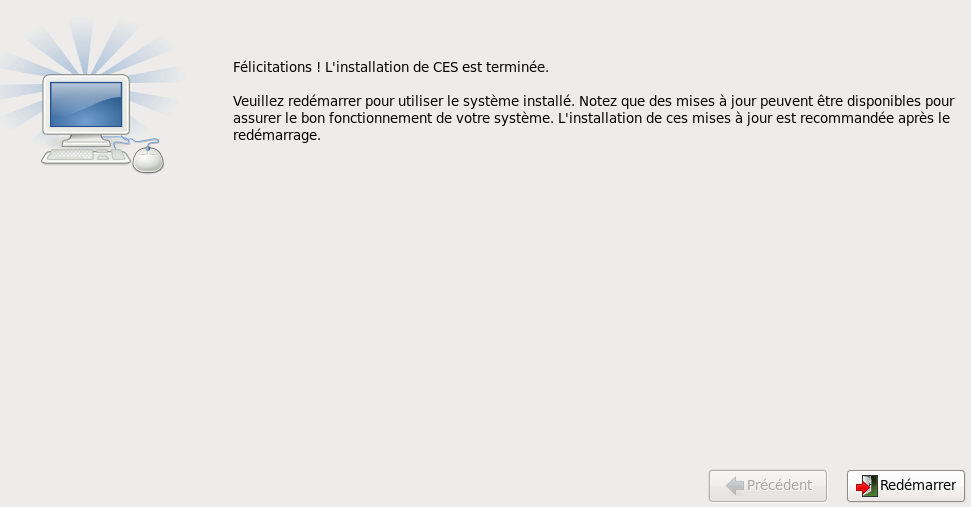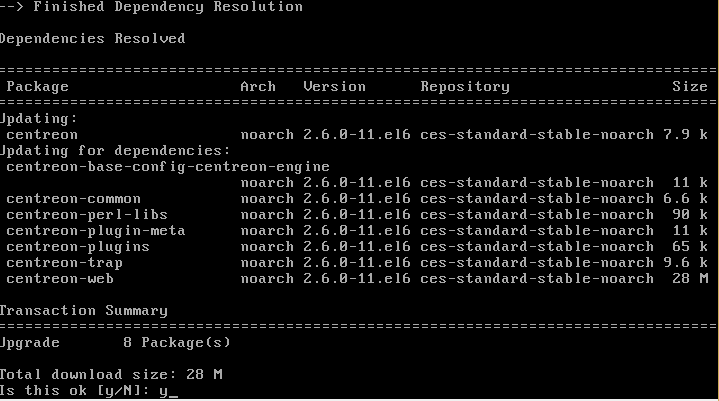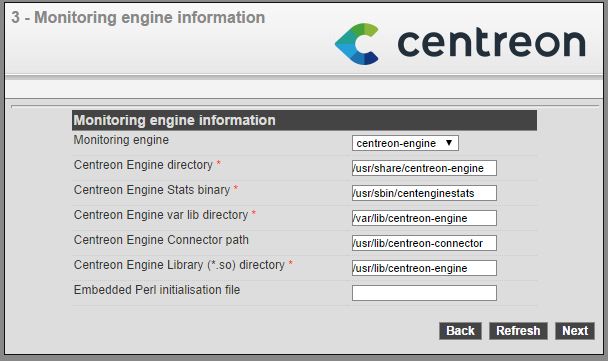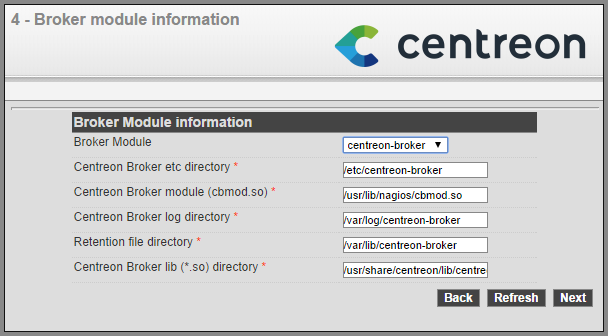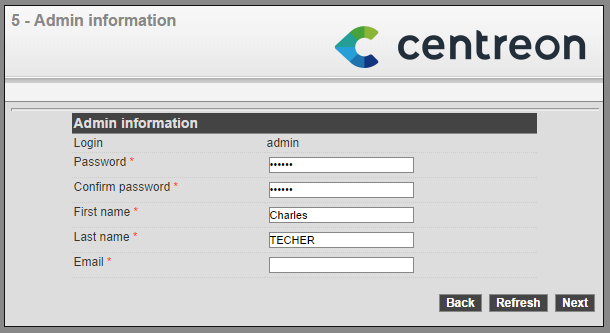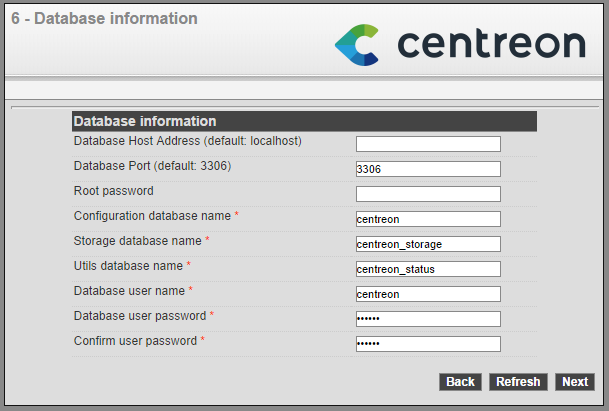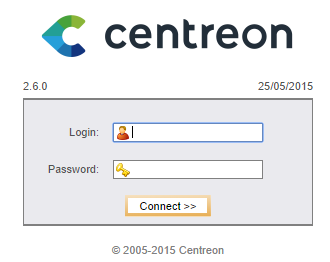Table des matières
Centreon - Activité : Installation de Centreon
Préalable matériel
Selon le nombre de services à superviser, il faut un serveur adapté en termes de puissance processeur et de capacité mémoire ainsi qu’un un espace disque suffisant pour la base de données MySQL et les fichiers de graphiques RRD. Pour cet atelier la configuration suivante suffit :
- une carte réseau ;
- un disque dur d'une capacité de 20 Go ;
- 1 GO de mémoire vive.
Téléchargement de Centreon
Sur le site de Centreon www.centreon.fr, vous trouverez deux versions Standard de Centreon Entreprise Server (CES), une version 32 et une version 64 bits.
Attention : à la rédaction de cette activité, la dernière version disponible est la version CES 3.1 en version 64 Bits et CES 3.0 en version 32 bits.
Téléchargez sur le site de Centreon la version Standard 32 bits de Centreon Entreprise Server (CES) afin d’obtenir le fichier ISO « ces-standard-3.0-i386» ou le fichier ISO « ces-standard-3.2-x86_64 » si vous souhaitez installer la version 64 bits.
Ces fichiers ISO sont disponibles dans le partage Progs du serveur de fichiers Fileserv.
Lien de téléchargement https://download.centreon.com/. Après avoir choisi le fichier ISO ; cliquez sur le lien Direct Download si vous ne souhaitez pas vous enregistrer auprès de Centreon.
Création d’une machine virtuelle Linux Centreon
Créez avec VirtualBox une machine virtuelle Centreon avec les caractéristiques suivantes qui seront suffisantes pour cette maquette :
- Architecture de type Linux Other Linux (32 bit) ;
- RAM de 1024 Mio ;
- Disque dur de 25 Gio ;
- Une interface réseau en mode d’accès par Pont ;
- Associer le fichier ISO ces-standard-3.0-i386.isoau lecteur de CD-ROM
Terminez la création de votre VM puis modifiez les paramètres de votre VM pour activer PAE/NX au niveau du processeur :
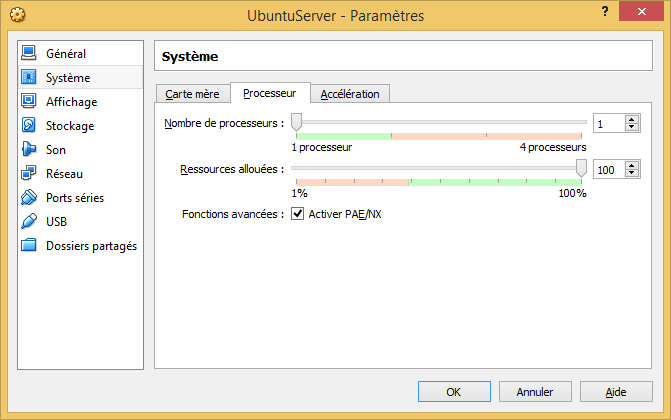
Installation de Centreon
- Choisissez l’option Install ou upgrade an existing system.
- Choisissez come langue d’installation et comme clavier : Français.
- Gardez le choix de périphériques de stockage basiques :
- A l’avertissement sur les périphériques de stockage, choisissez d’abandonner toutes les données :
- Nommez votre OS Centreon :
Et précisez les paramètres réseau en cliquant sur le bouton Configurer le réseau ; cliquez sur System eth0 puis sur le bouton Modifier :
- Configurer une adresse IP statique (ici 192.168.1.210 + passerelle + DNS) :
- Validez et acceptez comme fuseau horaire Europe/Paris. Pour le mot de passe root indiquez btssio et accepter ce mot de passe faible :
- Choisissez d’installer le serveur et la base de données (option par défaut) :
- Choisissez comme moteur de supervision Centreon Engine et Centreon Broker :
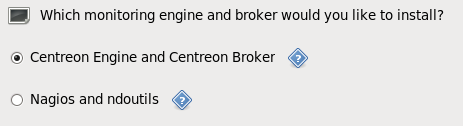 L’installation de CES s’effectue à ce moment …pendant plusieurs minutes …
L’installation de CES s’effectue à ce moment …pendant plusieurs minutes …
Après le redémarrage, l’écran suivant apparaît. Si vous avez l’écran d’installation du début, choisissez Boot from local drive ou éjectez le CD-ROM (ou démontez-le) pour ne pas booter sur le CD-ROM mais sur CentOS :
Pour cet atelier, l’adresse statique définie est 192.168.1.210.
Pour terminer, il faut mettre à jour le système pour disposer de la dernière version de Centreon.
- Authentifiez-vous sur le serveur avec l’utilisateur root et le mot de passe défini lors de l’installation (btssio).
Tapez la commande suivante pour mettre à jour Centreon (le serveur doit avoir accès à Internet) :
# yum update centreon
Cette mise à jour prend un certain temps … vous aurez à valider l’installation des mises à jour :
Finalisation de l’installation de Centreon
Une fois la mise à jour terminée, lancer un navigateur depuis un poste client (votre ordinateur physique par exemple) et connectez-vous à l’interface web avec l’URL suivante : http://192.168.1.210/centreon/.
Remarque : des dysfonctionnement de d’interface sont possibles avec le navigateur Microsoft Internet. L’utilisation de ce navigateur n’est donc pas recommandée avec Centreon.
La fenêtre suivante apparaît ; cliquez sur Start :
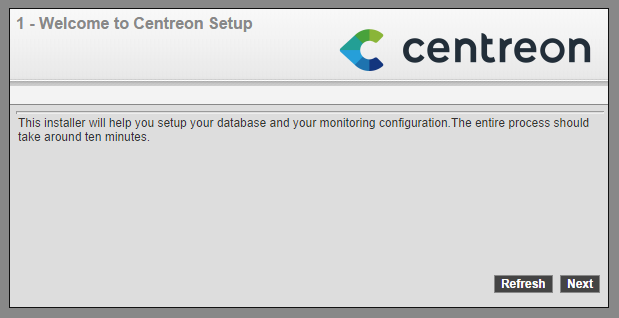
- A l’étape 3 choisissez comme moteur de supervision centreon-engine :
- Etape 4 : de même choisissez centreon-broker :
- Etape 5 : saisissez le mot de passe admin (mettez btssio) puis vos coordonnées :
- Etape 6 : pour la base de données laissez les informations par défaut sauf le mot de passe de l’utilisateur centreon de la base de données ; indiquez btssio :
- Etape 7 : Validez la configuration de la base de données.
- Etape 8 : Cliquez sur Finish pour terminer l’installation de Centreon.
L’écran d’authentification sur l’interface web apparaît alors :
Remarque : Le nom d’utilisateur est admin le mot de passe est btssio. </WRAP> ===== Retour à l'activité Supervision des services avec Centreon===== * Activité : Supervision des services avec Centreon