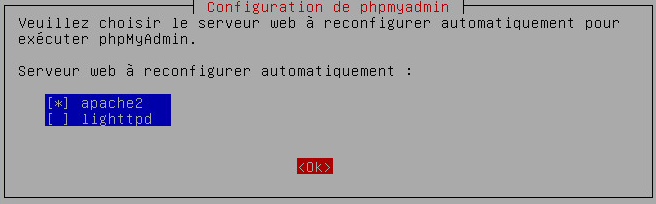Table des matières
Installer PHP et MySQL
Installation du paquetage PHP
- installez le paquetage PHP <code> # apt-get install php </code>
- → installation des paquetages nécessaires
- Contraindre Apache de relire son fichier de configuration : <code> # /etc/init.d/apache2 reload </code>
Vérification de l'installation de PHP5
Pour vérifier que Apache exécute les scripts PHP, créez le fichier test.php dans le dossier /var/www/ de votre serveur.
Remarque pour créer le fichier test.php :
- positionnez-vous dans le dossier de publication de /var/www/html
# cd /var/www/html
- créez le fichier avec nano et ajouter le code ci-dessous
# nano test.php
Contenu du fichier test.php :
<?php phpinfo(); ?>
Dans votre navigateur demander l'URL : http://172.16.0.100/test.php
- Si Apache vous propose de télécharger le fichier, cela signifie qu'il n'est pas configuré correctement c'est çà dire qu'il ne reconnaît pas que votre fichier contient des scripts php.
Vérification de la configuration d'Apache
Vérifiez l'existence des fichiers suivants dans le dossier /etc/apache2/mods-enabled :
- @php5.conf
- @php5.load
vous pouvez éditez ces fichiers pour voir leur contenu et vous devez trouver les lignes suivantes (les rajouter si nécessaire)
@php5.load contient : LoadModule php5_module /usr/lib/apache2/modules/libphp5.so @php5.conf contient : AddType application/x-httpd-php .php .phtml .php3
- Contraindre Apache de relire son fichier de configuration :
# systemctl reload apache2
Installation du serveur MySQL
- installez le paquetage MySQL :
# apt-get install mysql-server
- → installation des paquetages nécessaires et configuration de MySQL
- Testez le lancement du service serveur MySQL :
# ps aux | grep mysqld --> le processus serveur s'appelle mysqld le caractère | est obtenu par ALT 124 # /etc/init.d/mysql stop --> arrête MySQL - le script s'appelle mysql (sans d) # /etc/init.d/mysql start --> démarre MySQL
Pour se connecter à MySQL en ligne de commande:
# mysql -u nomUtilisateur [-p] [nomBaseDonnees]
(-p permet de saisir un mot de passe, on peut se connecter directement à la base de données voulue)
Pour choisir une base de donénes :
# use [nomBaseDonnees];
Exemple : vous allez utiliser sur le serveur Debian un client mysql en mode texte pour visualiser les comptes et mots de passe actuellemt créés dans MySQL :
# mysql -u root -p → connexion à MySQL Welcome to the MySQL monitor (sans mot de passe !!) mysql> show databases; → visualiser les bases de données existantes mysql> use mysql; → choisir la base de données mysql mysql> show tables; → visualiser toutes les tables existantes dans la BDD mysql mysql> show columns from user; → visualiser les colonnes de la table user mysql> select host, user, password from user; → visualiser les comptes existants mysql> quit → quiter le client mysql
Remarque : pour des raisons évidentes de sécurité, le compte « root » n'est pas autorisé à établir des connexions à la base depuis d'autres machines que localhost. On devra donc procéder comme suit sur le SGBD
- Créer un utilisateur MySQL avec mot de passe
(create user nomutil identified by 'motPasse' ;) - Lui donner le droit de se connecter depuis toute machine
(grant usage on . to 'nomutil'@'%') - Lui donner éventuellement les droits nécessaires sur la base de données particulière
Installez PHPMyAdmin
# apt-get install phpmyadmin
Lors de l'installation :
- sélectionnez le serveur Apache2 dont il faut modifier la configuration,
Attention utilisez la barre Espace pour sélectionner Apache2 !
- indiquez le mot de passe de Mysql renseigné précédemment
- accès avec votre navigateur à l'URL : http://172.16.0.100/phpmyadmin