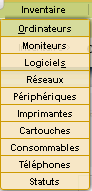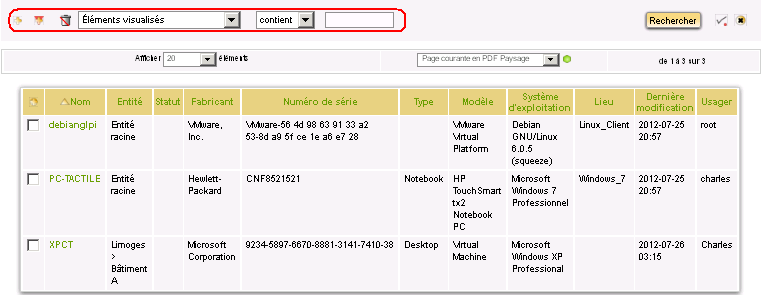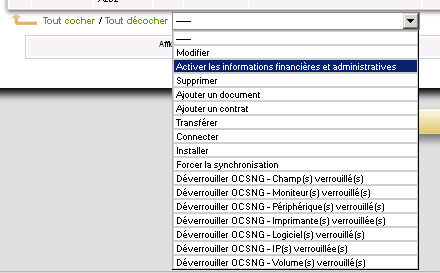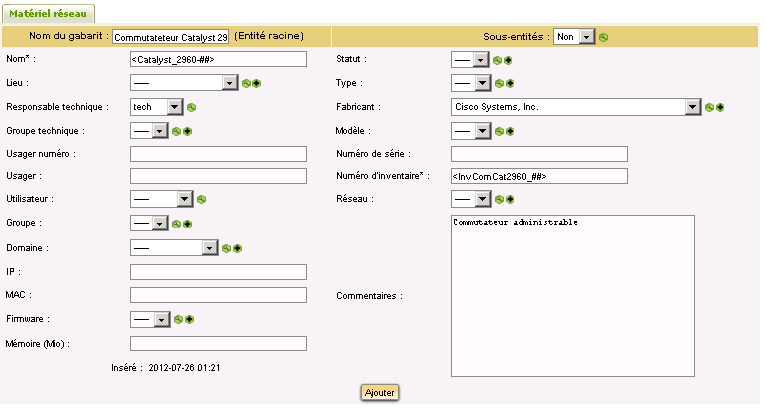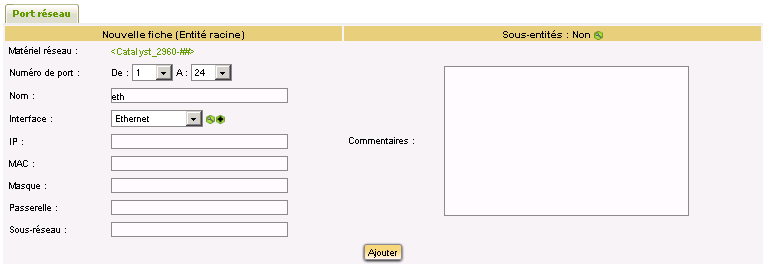Table des matières
GLPI - La gestion des éléments matériels
Attention : positionnez-vous bien dans la bonne entité avec le bon profil selon les actions à faire.
Le menu Inventaire permet d'accéder à plusieurs types d'éléments :
Il est possible de modifier la vue globale et de créer une vue personnelle.
Un clic sur un nom en particulier permet d'afficher le détail de chaque ordinateur.
Il est possible :
- d'ajouter, supprimer et ordonner les colonnes affichées et, ce, en modifiant la vue globale qui s'appliquera à tous les profils ayant accès à une partie de l'inventaire ou en créant une vue personnelle.
- d'effectuer des recherches multicritères et triées sur chacun des types de l'inventaire
- d'exporter la liste de chaque élément ou le résultat d'une recherche au format SYLK (pour tableur), CSV ou PDF sous deux formes différentes.
- d'effectuer des modifications massives sur tous les matériels sélectionnés :
Un clic sur l'ordinateur “B511-PROF” renvoie la fiche suivante (Onglet Composants):
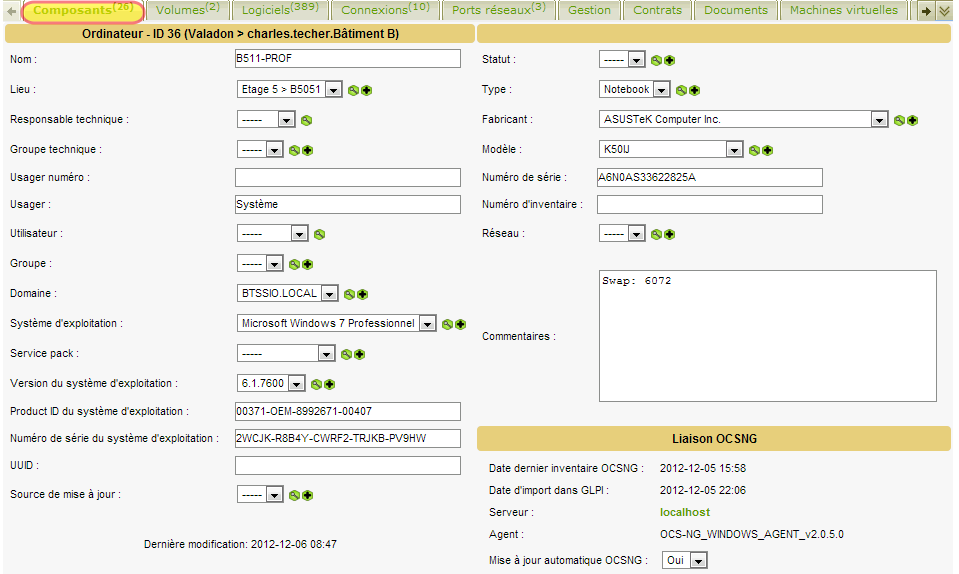
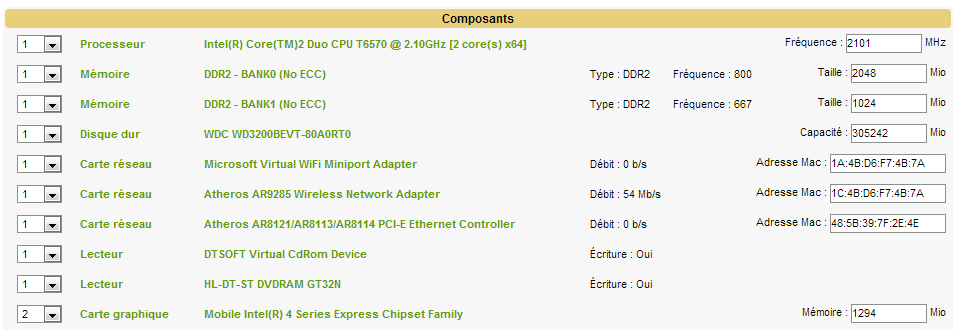
En cliquant sur un composant en particulier, on peut le modifier ou le supprimer.
On peut ajouter un ou plusieurs composants à un ordinateur (à partir d'une liste de type de composants prédéfinie comme “carte réseau”, “processeur”, etc. ).
Toute suppression ou ajout d'un composant sera automatiquement historisée.
Remarque : On gère la liste des composants du parc (ajout, suppression ou modification) via le menu Configuration / Composants et après avoir choisi le type de composant.
Pour certains types de composants, il est possible de spécifier une caractéristique spécifique (la capacité d'un disque dur par exemple).
Lorsque l'on clique sur les onglets, les écrans correspondants aux différentes rubriques s'ajoutent les uns au dessous des autres. L'onglet “Tous” affiche tous les écrans.
Pour chaque fiche, il est notamment aussi possible :
- de modifier les caractéristiques : dans ce cas, le système verrouille le champ de manière à ce qu'il ne soit plus mis à jour à partir d'OCS (il est possible de le déverrouiller) ;
- de visualiser toutes les modifications apportées à la description du matériel (onglet “Historique”) ;
- d'ajouter des informations (comme des liens, des notes, des documents, des contrats, etc)
L'onglet “OCS-NG” permet de visualiser les champs modifiés qui seront verrouillés (donc non écrasés) lors de la prochaine synchronisation avec OCS-NG. Mais, un bouton “Forcer la synchronisation” permet de réinitialiser la synchronisation depuis OCS-NG.
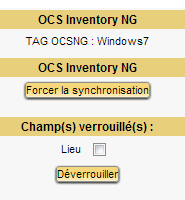
Remarque : Le champ Lieu correspond au champ TAG renseigné lors de l'installation du client. Au début de l’atelier sur OCS Inventory NG, ce champ a été renseigné avec le nom du système d’exploitation (Linux-Client, Windows 7, etc.).
Une autre pratique est de renseigner ce champ avec la localisation de l’ordinateur, c’est à dire le lieu où il est installé. De cette manière et grâce à des règles d’affectation, chaque ordinateur pourra automatiquement être affecté à une entité grâce à son TAG OCSNG.
L'onglet “Connexion” permet de gérer les connexions directes :
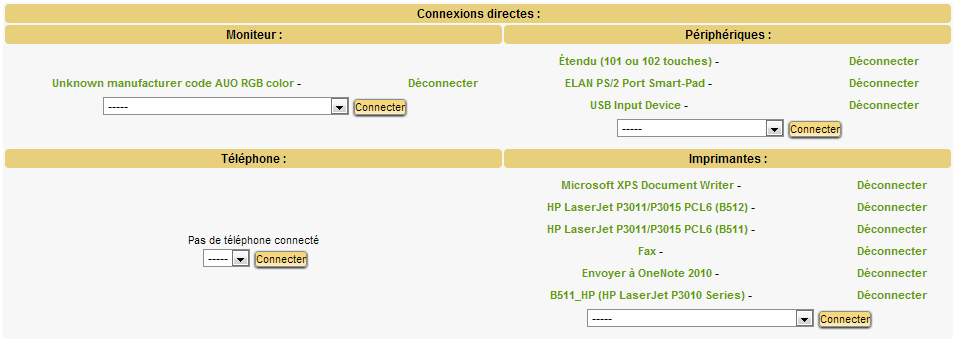
Les connexions directes représentent la relation entre l'unité centrale d'un ordinateur et des composants extérieurs (imprimante, moniteur, périphérique externe ou téléphone).
Il est aussi possible de procéder à ces connexions depuis la fiche du matériel lié ou depuis le système de modification massive.
L'onglet “Ports réseaux” permet de gérer les ports réseaux :
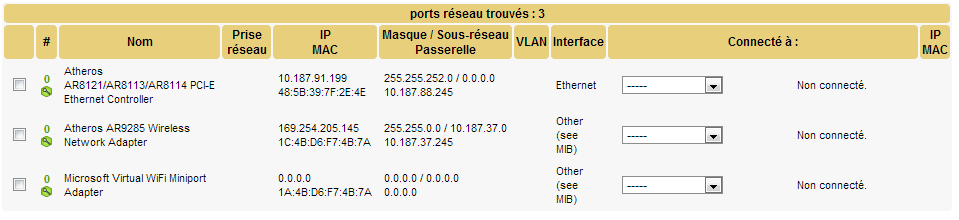
Un port réseau permet de modéliser la sortie d'une interface réseau sur un matériel donné.
Chaque port dispose généralement d'une adresse IP, d'une adresse mac et d'une prise réseau à laquelle il est relié (sauf s'il s'agit d'une connexion WIFI).
Dans la plupart des configurations, les connexions se font entre un port présent sur un ordinateur, un périphérique ou une imprimante et un port présent sur un matériel réseau (commutateur, etc.).
Remarque : Pour l’ordinateur B511-PROF, cette information n’est pas présente : on ne sait pas à quel port d’un commutateur est connecté cet ordinateur.
Lors de la connexion entre deux matériels, les informations telles que l'adresse IP et la prise réseau sont mises à jour pour chacun des deux ports concernés.
Pour chaque matériel, il est possible à tout moment d'ajouter un ou plusieurs ports grâce au système de modification massive.
Il est possible également d'associer un ou plusieurs VLANs à un port.
Remarque : il est nécessaire à ce moment là que les périphériques et matériels réseaux (commutateurs, routeurs, etc.) soient inventoriés. Il y a deux solutions :
- Pour les matériels réseaux et les périphériques disposant d'un port réseau (imprimantes, etc, ), il est possible d'utiliser le plugin Tracker qui va les détecter et remonter les informations via le protocole SNMP.
- Ajouter des périphériques et des matériels réseaux manuellement ; c’est ce que voua allez faire.
Relier un ordinateur à un port d’un commutateur
Vous allez simuler l’existence d’un commutateur cisco Catalyst 2960 sur le réseau sur lequel est connecté l’ordinateur B511-PROF. Non plus en Wifi mais avec un câble réseau. Cet ordinateur B511-PROF sera situé dans la salle B5051 du bâtiment B.
Première étape, ajouter un commutateur à la base de données de GLPI.
L'ajout d'un matériel réseau (Menu Inventaire / Réseaux) ou d'un périphérique (Menu Inventaire / périphériques) relève de la même procédure.
Ajout d'un commutateur :
Attention : Positionnez-vous dans votre entité avec le profil admin !
Les gabarits définissent des configurations standards du parc ce qui permet ensuite d'ajouter rapidement un grand nombre d'éléments quasi identiques.
Par exemple si on dispose de plusieurs commutateurs cisco Catalyst 2960, il est préférable de créer un gabarit, avec le fabricant, le modèle, le nombre de ports, etc. et il n'y aura plus qu'à saisir les champs spécifiques à un matériel (sachant que les nom et numéro d'inventaire peuvent être saisis automatiquement en s'incrémentant).
Nous allons donc créer un gabarit relatif aux commutateurs cisco Catalyst 2960 :
Un système de remplissage et d'incrémentation automatique des champs marqués par “*” est disponible. Ces champs sont remplis automatiquement à la création si le champ correspondant dans le gabarit contient une chaîne de formatage de la forme <XXX####X> (il existe d'autres symboles) :
- < et > en début et fin du format indiquent qu'il s'agit d'un format.
- X représente un caractère quelconque
- # : emplacement du numéro à incrémenter (nombre de chiffres égal au nombre de #)
Il faut cliquer sur les icônes en forme de croix pour accéder directement aux menus permettant de créer les différents types, modèles, et autres s'il n'apparaissent pas dans la liste déroulante.
Exemple pour le modèle de périphérique Catalyst 2960-24TT-L :
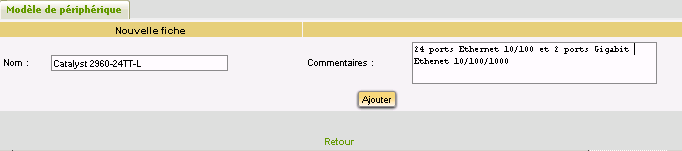
L’onglet Ports réseaux vous permet d'ajouter un ou plusieurs ports, ici 24 ports Ethernet et 2 ports Gigabits Ethernet.
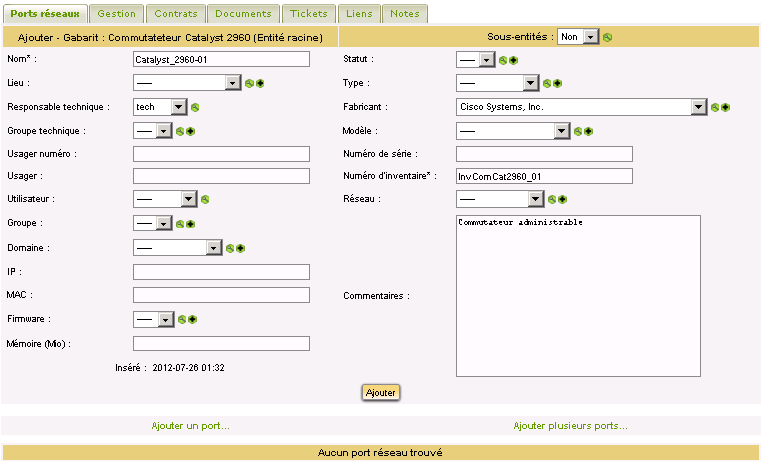
- Recommencez l'opération pour les ports Gigabits avec les informations suivantes : Numéro de port : de 1 à 2 et Nom : GBeth
Lorsque l'on revient au menu pour Ajouter un périphérique réseau, le gabarit créé Commutateur Catalyst 2960 y figure bien. Il faut cliquer sur le lien pour créer le premier commutateur :
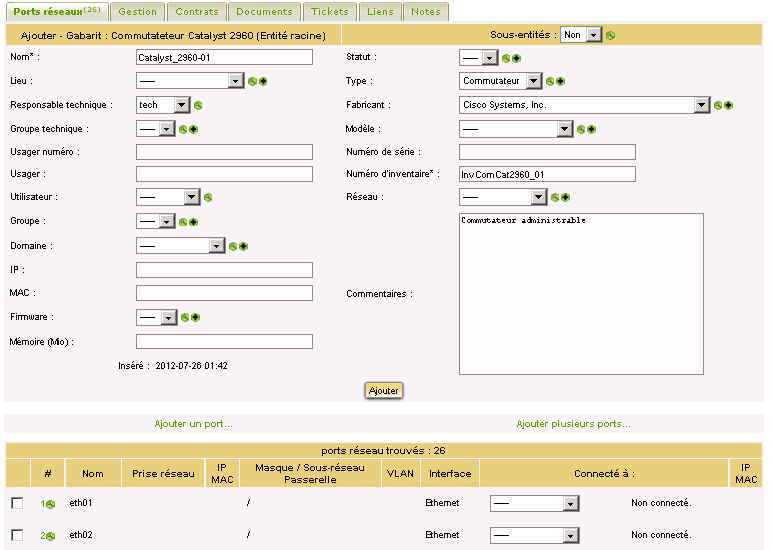
Ce commutateur porte le nom Catalyst_2960-01. Il suffit d'ajouter maintenant les éléments spécifiques à ce commutateur comme le lieu, le numéro de série, les prises réseaux, etc. puis de cliquer sur Ajouter.
Avant de connecter les ordinateurs et autres matériels réseaux à ce périphérique réseau il faut lui ajouter des prises réseaux (celle qui sont installées dans les salles - les prises ne peuvent être définies que pour un lieu) que l'on doit préalablement créer.
Pour créer les prises réseaux :
- Positionnez-vous sur le lieu B512 : menu Configuration / Intitulés puis, dans la liste déroulante choisir Lieux puis cliquez sur Rechercher.
- Cliquez sur le lieu Etage5 > B512 puis choisissez l’onglet Prises.
- Complétez les champs avec les informations suivantes : chaque prise sera codifiée en commençant par PBE5S512 (Bâtiment B, Etage 5, salle 512). * Créez 10 prises
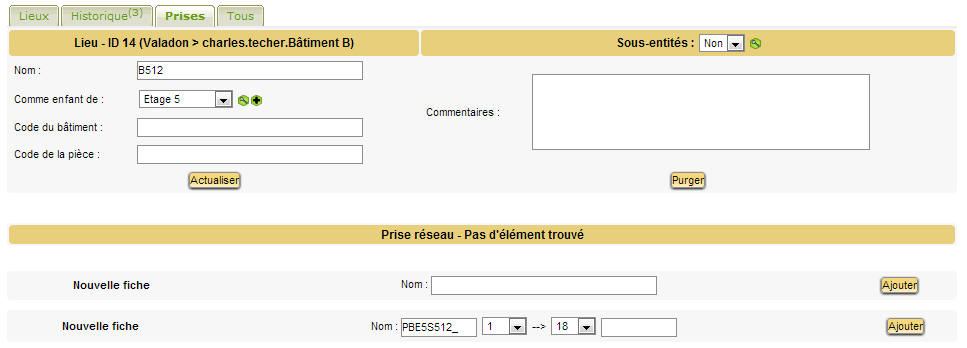 Vous devriez obtenir cela :
Vous devriez obtenir cela :
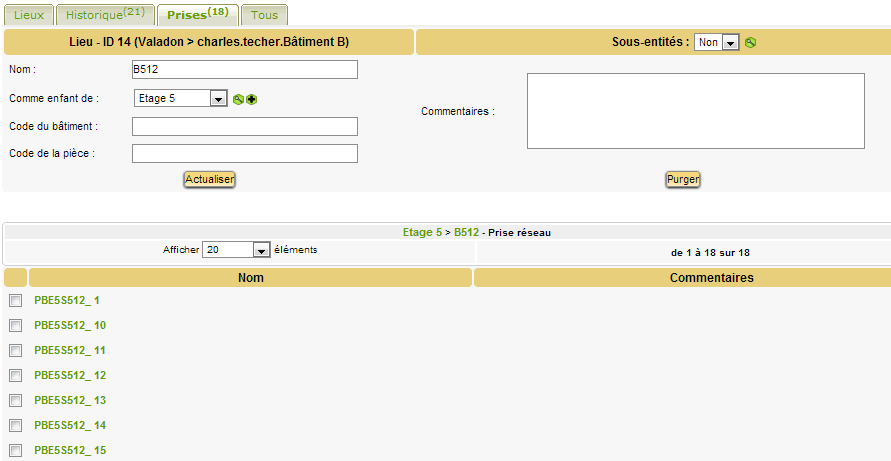 Il s’agit maintenant de rattacher la même prise au port réseau respectif de chaque équipement réseau concerné, commutateur et ordinateur :
Sur l'ordinateur
* Placez maintenant votre ordinateur portable l’ordinateur dans le lieu salle B512
Il s’agit maintenant de rattacher la même prise au port réseau respectif de chaque équipement réseau concerné, commutateur et ordinateur :
Sur l'ordinateur
* Placez maintenant votre ordinateur portable l’ordinateur dans le lieu salle B512
 * Cliquez sur le numéro d’interface puis dans la zone Ethernet, sélectionnez matériel réseau, mettez le caractère * dans le champ de recherche, ce qui vous permettra de sélectionner le bon commutateur:
* Cliquez sur le numéro d’interface puis dans la zone Ethernet, sélectionnez matériel réseau, mettez le caractère * dans le champ de recherche, ce qui vous permettra de sélectionner le bon commutateur:
 * Cliquez sur Connecter:
* Cliquez sur Connecter:
 Voici résultat obtenu :
Voici résultat obtenu :
 * Cliquez sur le nom de l’interface (eth01) pour préciser la prise réseau :
* Cliquez sur le nom de l’interface (eth01) pour préciser la prise réseau :
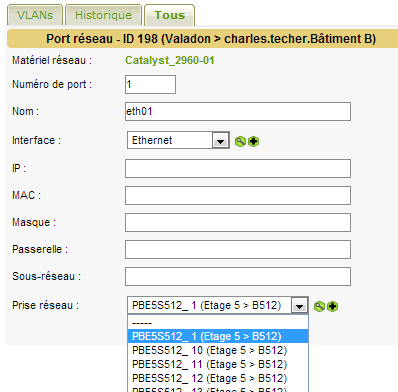 Si l’ordinateur était réellement connecté au réseau, les champs IP, MAC, etc. seraient renseignés.
La liste déroulante permet de choisir une prise disponible. Si la prise n'est pas visible, c'est qu'elle est déjà utilisée. Il est possible de voir qui utilise cette prise via le menu Outils / Rapports / rapport réseau / par prise.
Vous pouvez vérifier sur le commutateur que son port est bien associé à cet ordinateur sur la prise spécifiée.(ouvrir la fiche du commutateur).
Il faut ensuite connecter les deux matériels (cela peut se faire indifféremment de l'un ou de l'autre matériel)
Le champ de saisie devant une liste permet d'entrer un critère de recherche (partie du nom ou ) qui permettra d'alimenter la liste*.
Si l’ordinateur était réellement connecté au réseau, les champs IP, MAC, etc. seraient renseignés.
La liste déroulante permet de choisir une prise disponible. Si la prise n'est pas visible, c'est qu'elle est déjà utilisée. Il est possible de voir qui utilise cette prise via le menu Outils / Rapports / rapport réseau / par prise.
Vous pouvez vérifier sur le commutateur que son port est bien associé à cet ordinateur sur la prise spécifiée.(ouvrir la fiche du commutateur).
Il faut ensuite connecter les deux matériels (cela peut se faire indifféremment de l'un ou de l'autre matériel)
Le champ de saisie devant une liste permet d'entrer un critère de recherche (partie du nom ou ) qui permettra d'alimenter la liste*.
 ==== Retour Activité A8 ====
* A8 - La gestion des configurations avec GLPI
==== Retour Activité A8 ====
* A8 - La gestion des configurations avec GLPI