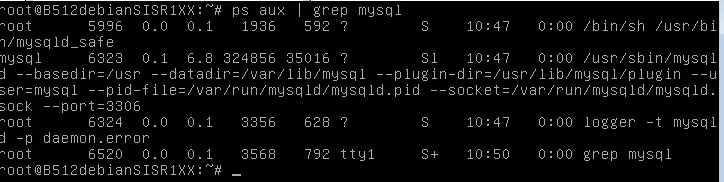reseau:debian:installmysql
Table des matières
Installation du service de base de donnés MariaDB et de PhpMyadmin
Test du serveur Debian
- accédez à votre machine virtuelle Debian,
- Ouvrez une session avec le compte root (mot de passe btssio),
- Effectuer une mise à jour de votre serveur avec les commandes suivantes : <code> # apt update # apt upgrade </code>
- Visualisez et testez la configuration IP du serveur avec les commandes suivantes : <code> # ip a # ping www.onisep.fr </code>
Installation du serveur MariadDB
- installation éventuelle des prérequis
# apt install libapache2-mod-php php-mysql
- installez le paquetage MariaDB : <code> # apt install mariadb-server </code>
L'installation des paquetages nécessaires va se faire ainsi que la configuration de Mariadb.
- Création d'un compte admin pour l'administration de MariaDB mot de passe btssio <code shell> # mariadb -u root -e “CREATE USER admin@'%'; GRANT ALL PRIVILEGES ON . to admin@'%' IDENTIFIED BY 'btssio' WITH GRANT OPTION; FLUSH PRIVILEGES;” </code>
Test du serveur MySQL :
Lancez les commandes suivantes
# ps aux | grep mysqld
Le processus serveur s'appelle mysqld.
Gestion du service
- arrêter MySQL <code> # systemctl stop mysqld </code>
- lancer MySQL <code> # systemctl start mysqld </code>
Connexion à MariaDB
Vous allez utiliser sur le serveur Debian un client mysql en mode texte pour visualiser les comptes et mots de passe (chiffrés) actuellement créés dans MySQL :
- connexion à MySQL <code> # mysql -u root -p Welcome to the MySQL monitor. </code>
Le paramètre -p permet de saisir un mot de passe, on peut se connecter directement à la base de données voulue.
- visualiser les bases de données existantes <code> MariaDB [none]> show databases; </code>
- choisir la base de données mysql <code> MariaDB [none]> use mysql; </code>
- visualiser toutes les tables existantes dans la BDD mysql <code> MariaDB [mysql]> show tables; </code>
- visualiser les colonnes de la table user <code> MariaDB [mysql]> show columns from user; </code>
- visualiser les comptes existants <code> MariaDB [mysql]> select host, user, password from user; +———–+————+——————————————-+
host user password +———–+————+——————————————-+
localhost root localhost phpmyadmin *67FB196439A190C83D2F15B6B2A3A040D07C864A % admin *051EE6D715E32156AA5783A812D83B2D5BAE2A79 +———–+————+——————————————-+ 3 rows in set (0.002 sec) </code>
- quitter le client mysql <code> MariaDB [mysql]> quit → </code>
Pour se connecter à MariaDB
# mysql --user=root --password=btssio
Installez PHPMyAdmin
- Téléchargement de phpmyadmin
# wget https://www.phpmyadmin.net/downloads/phpMyAdmin-latest-all-languages.tar.gz
- Décompression de l’archive <code shell> # tar -xzf phpMyAdmin-latest-all-languages.tar.gz –one-top-level=phpmyadmin –strip-components=1 </code>
- Placement dans le dossier de publication /var/www/html/ du serveur Web (solution simple) <code shell> # mv phpmyadmin /var/www/html/ </code>
- Création la base de données phpmyadmin et d’un compte administrateur de phpmyadmin <code shell> # mariadb -u root -e “CREATE DATABASE phpmyadmin DEFAULT CHARACTER SET utf8mb4 COLLATE utf8mb4unicodeci; GRANT ALL ON phpmyadmin.* TO 'phpmyadmin'@'localhost' IDENTIFIED BY 'btssio'; FLUSH PRIVILEGES;” </code>
- Création des tables nécessaire dans la base de données phpmyadmin <code shell> # mysql -u admin -pbtssio < /var/www/html/phpmyadmin/sql/create_tables.sql </code>
- Création puis modification du fichier config.inc.php (24 opérations) <code shell> # mv /var/www/html/phpmyadmin/config.sample.inc.php /var/www/html/phpmyadmin/config.inc.php </code>
- Modification des lignes du fichier /var/www/html/phpmyadmin/config.inc.php pour obtenir <code shell> $cfg['blowfishsecret'] = 'ILFAUT32CARACTERESAZERTYUIOP'; $cfg['Servers'][$i]['controluser'] = 'phpmyadmin'; $cfg['Servers'][$i]['controlpass'] = 'btssio'; /* Storage database and tables */ $cfg['Servers'][$i]['pmadb'] = 'phpmyadmin'; $cfg['Servers'][$i]['bookmarktable'] = 'pmabookmark'; $cfg['Servers'][$i]['relation'] = 'pmarelation'; $cfg['Servers'][$i]['tableinfo'] = 'pmatableinfo'; $cfg['Servers'][$i]['tablecoords'] = 'pmatablecoords'; $cfg['Servers'][$i]['pdfpages'] = 'pmapdfpages'; $cfg['Servers'][$i]['columninfo'] = 'pmacolumninfo'; $cfg['Servers'][$i]['history'] = 'pmahistory'; $cfg['Servers'][$i]['tableuiprefs'] = 'pmatableuiprefs'; $cfg['Servers'][$i]['tracking'] = 'pmatracking'; $cfg['Servers'][$i]['userconfig'] = 'pmauserconfig'; $cfg['Servers'][$i]['recent'] = 'pmarecent'; $cfg['Servers'][$i]['favorite'] = 'pmafavorite'; $cfg['Servers'][$i]['users'] = 'pmausers'; $cfg['Servers'][$i]['usergroups'] = 'pmausergroups'; $cfg['Servers'][$i]['navigationhiding'] = 'pmanavigationhiding'; $cfg['Servers'][$i]['savedsearches'] = 'pmasavedsearches'; $cfg['Servers'][$i]['centralcolumns'] = 'pmacentralcolumns'; $cfg['Servers'][$i]['designersettings'] = 'pmadesignersettings'; $cfg['Servers'][$i]['exporttemplates'] = 'pmaexport_templates'; </code>
- Création du répertoire pour les templates temporaires de phpmyadmin (2 opérations)“ <code shell> # mkdir /var/www/html/phpmyadmin/tmp # chown -R www-data:www-data /var/www/html/phpmyadmin/tmp </code>
- Installation des extensions php- pour phpmyadmin (2 opérations, 6 extensions supplémentaires) <code shell> # Voir la doc officielle : https://docs.phpmyadmin.net/fr/latest/require.html#php # apt -y install php-json php-mbstring php-zip php-gd php-xml php-curl # systemctl reload apache2 </code>
S'authentifier sur PhpMyAdmin avec le compte admin
Pour s'authentifier sur Phpmyadmin utiliser le admin à l'adresse http://adreseIP/phpmyadmin :
Redémarrer le service mysql
root@debian10M:~# systemctl restart mysql
reseau/debian/installmysql.txt · Dernière modification : 2021/03/18 15:31 de techer.charles_educ-valadon-limoges.fr