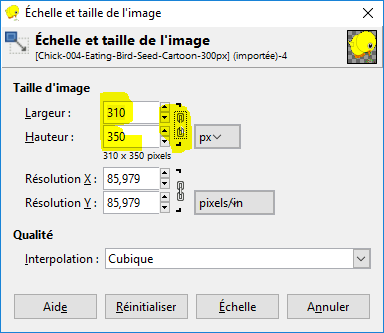icn:appdifference_image_02
Table des matières
Je crée ma première image avec Gimp
J'ouvre mon image
J'ouvre l'image libre de droit que j'ai trouvée sur Internet et que j'ai enregistrée à partir du menu Fichier.
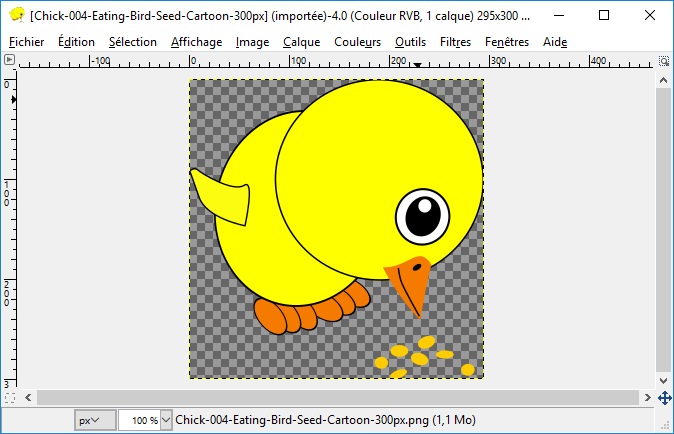
La partie de l'image qui est quadrillée avec des carrés gris clairs et gris foncés est transparente. Gim gère cela avec le canal Alpha. Les autres canaux permettent de gérer les couleurs primaires rouge, verte et bleue.
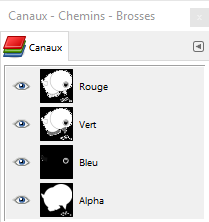
Je précise la taille de mon image
Mon image doit faire précisément 310 pixels de largeur et 350 pixels de hauteur :
- à partir du menu Image puis Echelle et taille de l'image
- je clique sur la chaîne qui relie Largeur et Hauteur
- j'indique les valeurs que je souhaite ;
- puis je clique sur le bouton Echelle.
J'enregistre mon image
Je vais enregistrer cette image car elle sera l'image d'origine avant de la modifier.
Pour enregistrer mon image au format PNG, je dois l'exporter en précisant donc bien :
- son nom image1.png
- sont type Image PNG (.png)
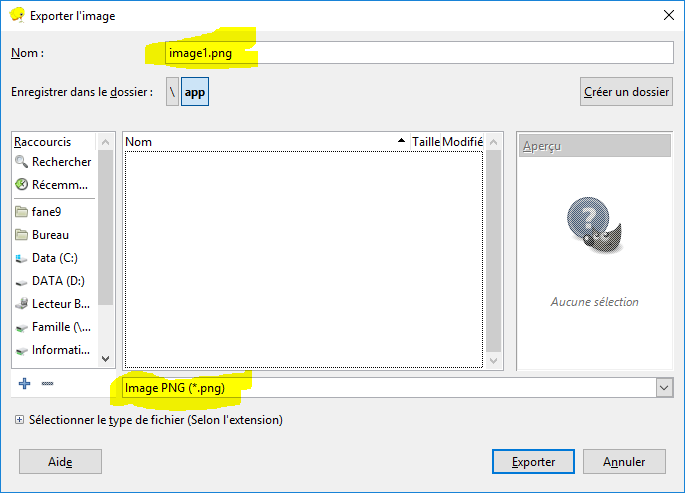 ===== Je modifie l'image =====
Je fais deux modifications dans mon image :
* je prends l'outil Zoom et je clique pour agrandir suffisamment mon image :
===== Je modifie l'image =====
Je fais deux modifications dans mon image :
* je prends l'outil Zoom et je clique pour agrandir suffisamment mon image :
 * je prends l'outil de sélection pour sélectionner un des grains qui sont au sol :
* je prends l'outil de sélection pour sélectionner un des grains qui sont au sol :
 * j'entoure un des grains et je le supprime :
* j'entoure un des grains et je le supprime :
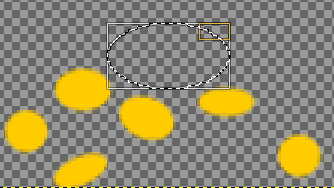 * je sélectionne l'oeil ; je fais un copier-coller puis je le fait tourner ; menu Outils > Outils de transformation > Rotation :
* je sélectionne l'oeil ; je fais un copier-coller puis je le fait tourner ; menu Outils > Outils de transformation > Rotation :
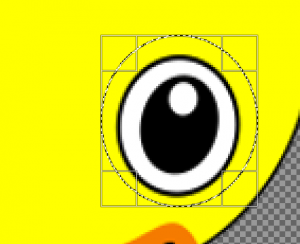
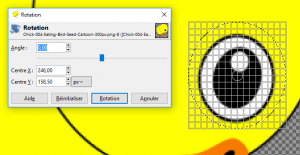
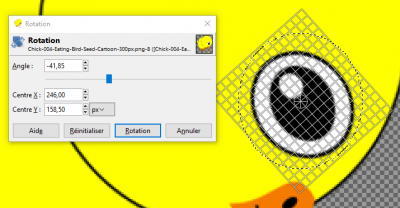 ===== J'enregistre ma deuxième image =====
Je vais enregistrer cette deuxième .
Pour enregistrer mon image au format PNG, je dois l'exporter en précisant donc bien :
* son nom image2.png
* sont type Image PNG (.png)*
===== J'enregistre ma deuxième image =====
Je vais enregistrer cette deuxième .
Pour enregistrer mon image au format PNG, je dois l'exporter en précisant donc bien :
* son nom image2.png
* sont type Image PNG (.png)*
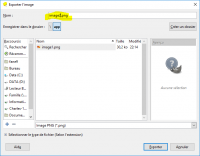 J'ai maintenant mes deux images et je peux faire mon app.
==== Je reviens à l'activité 9 … ====
J'ai maintenant mes deux images et je peux faire mon app.
==== Je reviens à l'activité 9 … ====
icn/appdifference_image_02.txt · Dernière modification : 2016/02/03 23:14 de 127.0.0.1