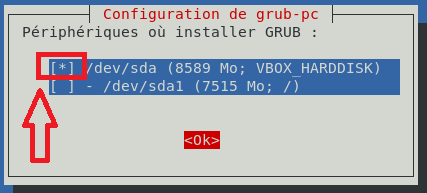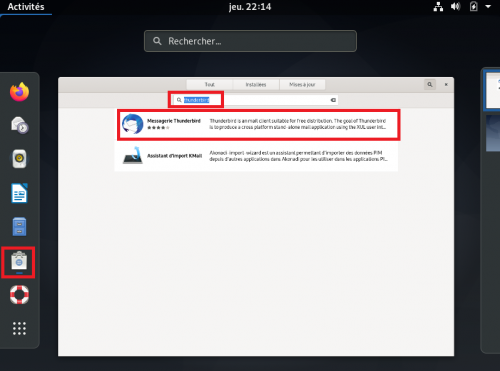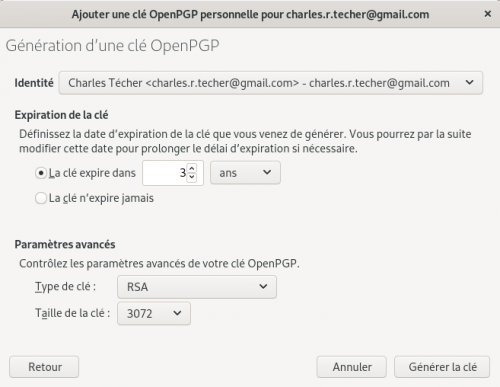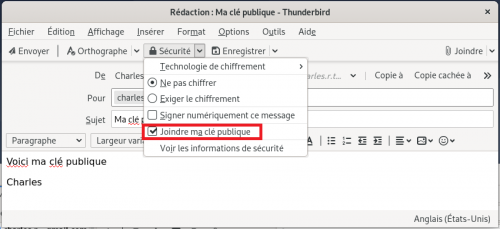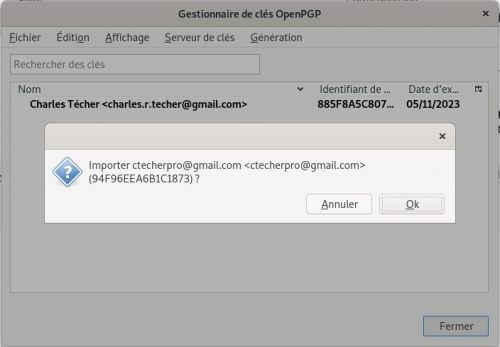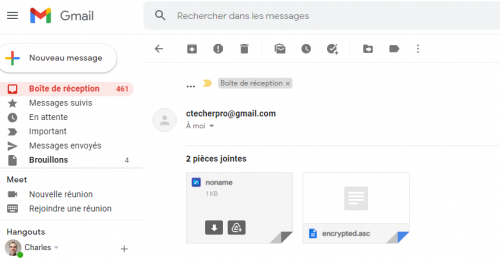Table des matières
Bloc 3 Thème2 : Configurer une messagerie sécurisée avec Mozilla ThunderBird
Présentation
Vous travaillez dans le contexte M@Banque. Vous devez configurer le logiciel de messagerie Mozilla Thunderbird pour vous permettre d'échanger des messages sécurisés en utilisant le format cryptographique OpenPGP entre la banque et ses clients. OpenPGP permet le chiffrement et l'authentification du courrier électronique.
Le nom OpenPGP fait référence à l'application de cryptographie historique PGP (Pretty Good Privacy).
Pour en savoir plus :
Infrastructure réseau à mettre en place
Pour mettre cette solution d'échange sécurisé de courriel, vous allez utiliser la VM du Lab précédent afin de d'installer et configurer les logiciels nécessaires sans avoir besoin de modifier la configuration de votre propre ordinateur.
Voici le schéma du réseau à mettre en place :
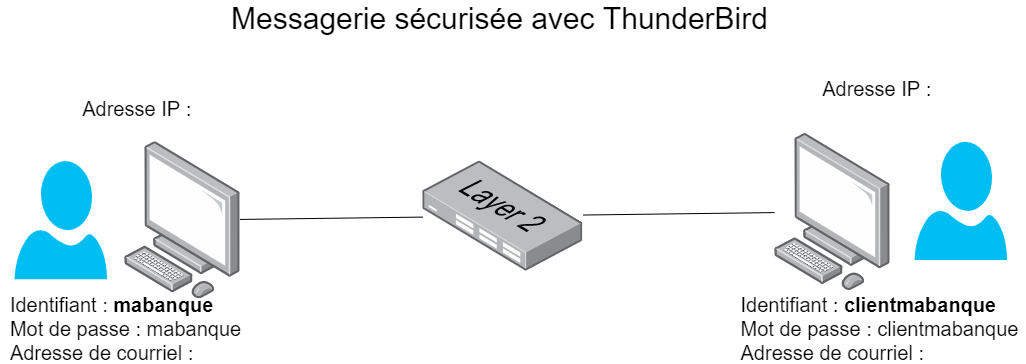
Vous aurez à travailler en binôme afin d'assumer soit le rôle de la banque soit le rôle du client en ne configurant qu'une seule VM du schéma. Pour cela vous devez :
- créer le compte utilisateur dans votre VM ;
- utiliser votre adresse de messagerie ou bien en créer une pour cette activité.
lancement et mise à jour de la VM
- Lancez VirtualBox et créez un snapshot de votre VM Ch2Lab1 sous le nom Ch3Lab3 ;
- Ouvrez une session avec le compte centrecallbd. Ce compte doit avoir la possibilité d'obtenir une élévation de privilèges.
- Ouvrez une session Terminal (dossier Utilitaires) et lancez la mise à jour de l'OS avec les commandes suivantes : <code shell> $ sudo apt update $ sudo apt upgrade </code>
Au message sur la configuration de grub-pc :
- validez OK (Touche TAB pour sélectionner le bouton) ;
- sélectionnez le premier choix avec la barre Espace. ATTENTION une étoile doit être affichée, puis validez
Création du compte utilisateur banque ou client
Vous devez créer le compte mabanque ou clientmabanque selon le rôle que vous avez à gérer.
- ouvrez une session Terminal et utilisez la commande suivante pour créer un compte avec son mot de passe :
$ sudo adduser mabanque
Installation et configuration de Mozilla Thunderbird
- Lancez le programme Logiciels et faite une recherche avec le mot clé thunderbird ;
- Sélectionnez le logiciel Messagerie Thunderbird puis lancer son installation ;
- Authentifiez-vous avec le mot de passe de centercallbd;
- utilisez le lien suivant pour configurer Thunderbird avec votre compte de messagerie ou un nouveau compte : https://support.mozilla.org/fr/kb/configuration-automatique-de-compte
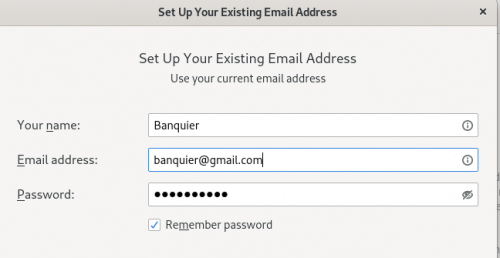
- Téléchargez et installez le module complémentaire Français Language Pack pour avoir l'interface en français (utilisez le mot clé français):
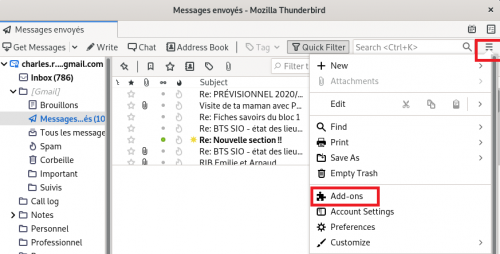
- redémarrez Thunderbird.
Testez l'envoi d'un message en clair (pas de chiffrement)
- Envoyez un message à votre binôme pour vérifier le bon fonctionnement de votre messagerie.
Configuration de l'envoi de courriel chiffrés
Lien :
Principe de fonctionnement : Pour chiffrer les messages vous allez utiliser le système cryptographique à clé publique :
- chaque participant dispose de deux clés distinctes : une clé de chiffrement publique et une clé de déchiffrement privée ;
- Quand quelqu’un veut vous envoyer un message électronique chiffré, il utilise votre clef publique pour générer l’algorithme de chiffrement ;
- Lorsque vous recevez ce message, vous devez utiliser votre clef privée pour le déchiffrer.
IMPORTANT : il ne faut jamais partager sa clef privée avec quiconque.
- Créez les clefs privée et publique PGP avec le Gestionnaire de clés OpenPGP qui se trouve dans le menu outils :
- Utilisez le menu Génération pour générer une nouvelle paire de clés ;
- laissez les valeurs par défaut et cliquez sur Générez la clé : une clé publique et une clé secrète vont être générées.
- puis fermez le Gestionnaire de clés OpenPGP.
- dans le Gestionnaire de clés OpenPGP, cliquez sur le bouton Gérer les clés du destinataire sélectionné….
- Attendez de recevoir un message de votre correspondant contenant sa clé publique. Vous en aurez besoin pour chiffrer les messages que vous souhaitez lui envoyer.
Important : après avoir importer la clé, il faut accepter cette clé pour qu'elle puisse servir à signer et à chiffrer les messages. Dans le Gestionnaire de clés OpenPGP double-cliquez sur la nouvelle clé publique, ce qui montre que vous êtes sur que cette clé publique est bien celle de votre correspondant et accepter là :

- créez et envoyez votre premier message chiffré en choisissant bien l'option Exiger le chiffrement :
* Votre message sera lisible dans la messagerie Thunderbird de votre correspondant mais illisible si le logiciel de messagerie ne possède pas la clé privée : ni l'objet ni le contenu du message ne sont interprétable :