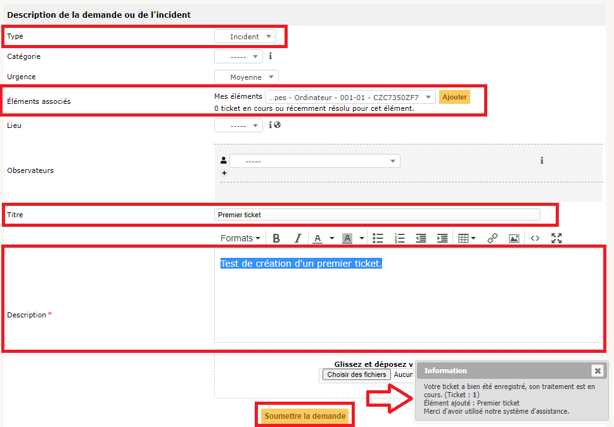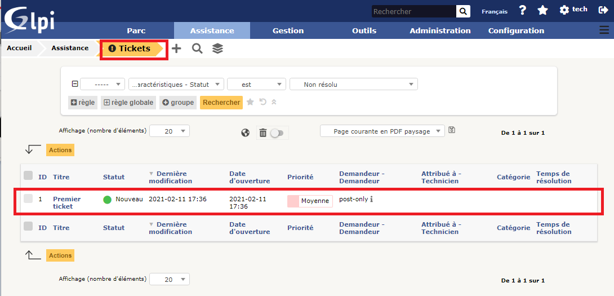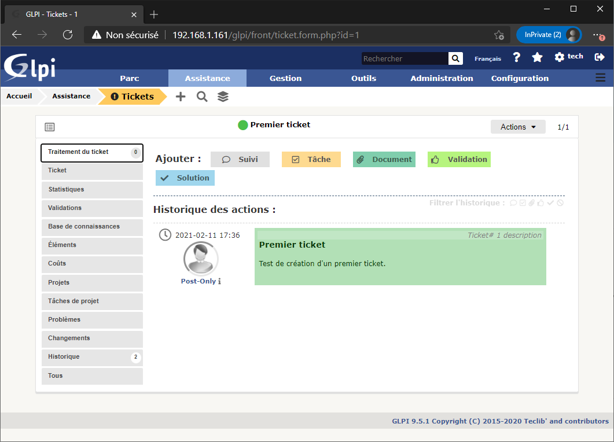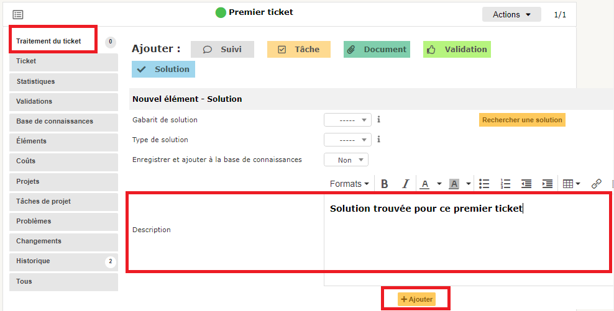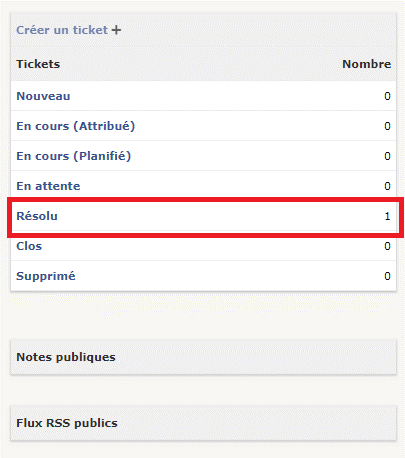bloc1:glpiticket
Table des matières
Activité : Gérer des tickets d'incidents ou de demande avec GLPI
La création des tickets
Actuellement, GLPI est en cours de configuration et plusieurs champs du ticket ne pourront pas, pour l’instant, être renseignés.
Etape 1 : ouvrir une session avec un des comptes enseignant que vous avez créé (profil post-only)
Etape 1 : création d’un ticket
- Cliquez sur le menu Créer un ticket ;
- Dans le champ Type sélectionnez Incident ;
- Dans le champ Eléments associés, sélectionnez un ordinateur parmi ceux que vous avez créés dans l'entité Etage 0.
- Dans le champ Titre, indiquez : Premier ticket ;
- Dans le champ Description, indiquez : Test de création d'un premier ticket. ;
- Au bas de la page, cliquez sur le bouton Soumettre la demande.
Etape 2 : visualisation du statut du ticket par l’utilisateur enseignant
- Cliquez sur le menu Accueil ;
- Vous visualisez qu’un nouveau ticket est indiqué dans la ligne du statut Nouveau.
Etape 3 : visualisation du statut du ticket par un de vos comptes ayant le profil technicien (profil tech)
- Fermez la session de l'enseignant ;
- Ouvrez une session avec le compte technicien ;
- A partir du menu Assistance → Tickets, vous pouvez visualiser le nouveau ticket créé.
Etape 4 : qualification du ticket par le compte technicien (tech)
- Cliquez sur le ticket de l’enseignant.
- Par défaut vous visualisez la rubrique Traitement actuel du ticket qui indique qu’aucune action (0) n’a encore été faite.
Il est nécessaire tout d’abord de vérifier si la qualification du ticket est correcte en regardant l’urgence et l’impact. GLPI en déduira la priorité.
- Cliquez sur la rubrique Ticket et vérifiez que l’urgence est Moyenne et l’impact est Moyen. Le champ Priorité n’est pas modifiable.
- Gardez ces valeurs.
Etape 5 : résoudre le ticket
- Cliquez sur la rubrique Traitement du ticket puis sur le bouton Solution.
GLPI n’est pas complètement configuré pour vous permettre de renseigner les champs Gabarit de solution et Type de solution.
- Renseignez le champ Description : Solution trouvée pour ce premier ticket.
- Cliquez sur Ajouter.
Etape 6 : validation par le compte enseignant (profil post-only)
- Fermez votre session ;
- Ouvrez une session avec le compte enseignant qui a créé le ticket ;
- L’utilisateur visualise que son ticket est a le statut Résolu.
Etape 7 : approbation de la solution par le compte enseignant (profil post-only)
- Cliquez sur le lien Résolu ;
- Puis cliquez sur le ticket Premier ticket ;
Vous pouvez maintenant approuver ou refuser la solution.
- Indiquez un commentaire éventuel et Cliquez sur le bouton Approuver la solution.
Le ticket est maintenant clos comme vous pouvez le vérifier en ouvrant une session avec votre compte.
Le ticket n’apparait plus dans votre espace Assistance même en choisissant de voir tous les ticket dans la zone de recherche.
bloc1/glpiticket.txt · Dernière modification : 2024/12/03 13:25 de techer.charles_educ-valadon-limoges.fr