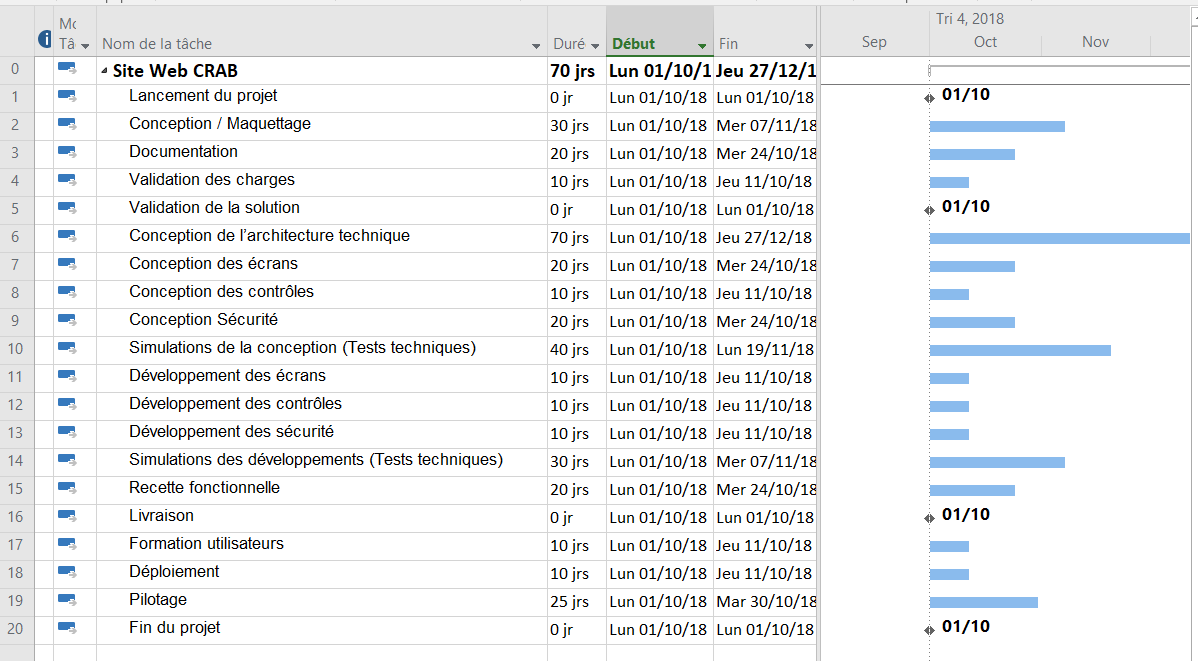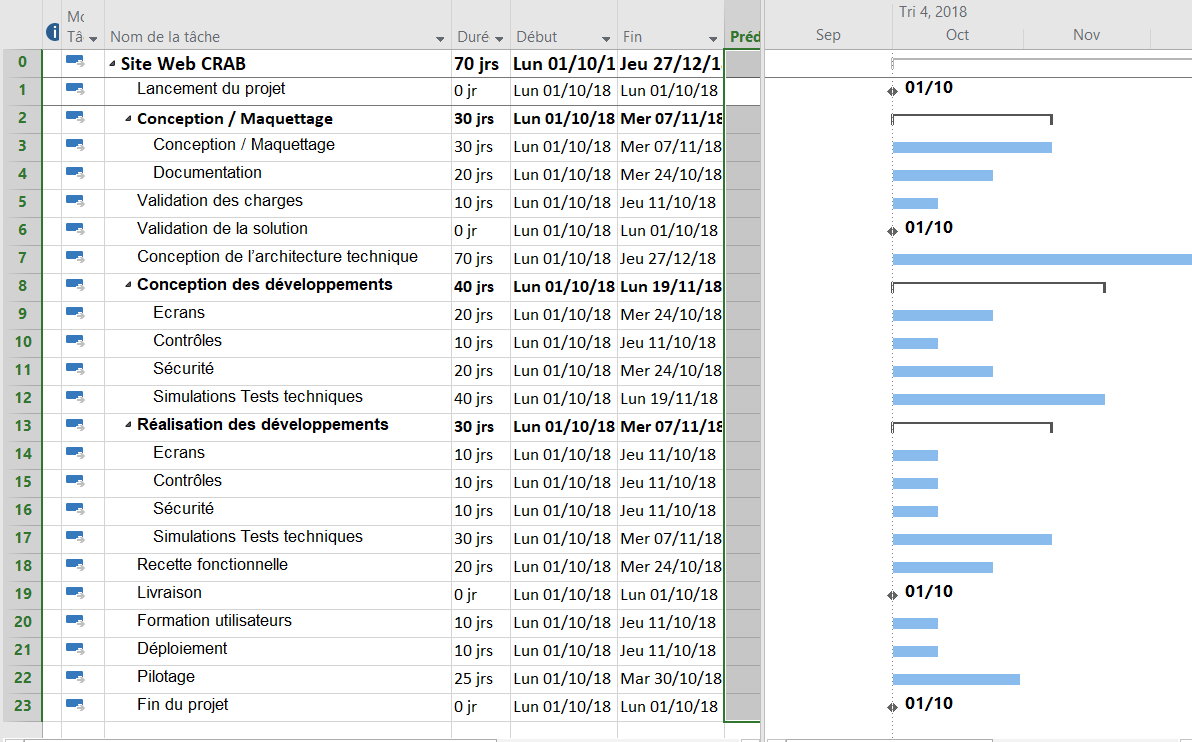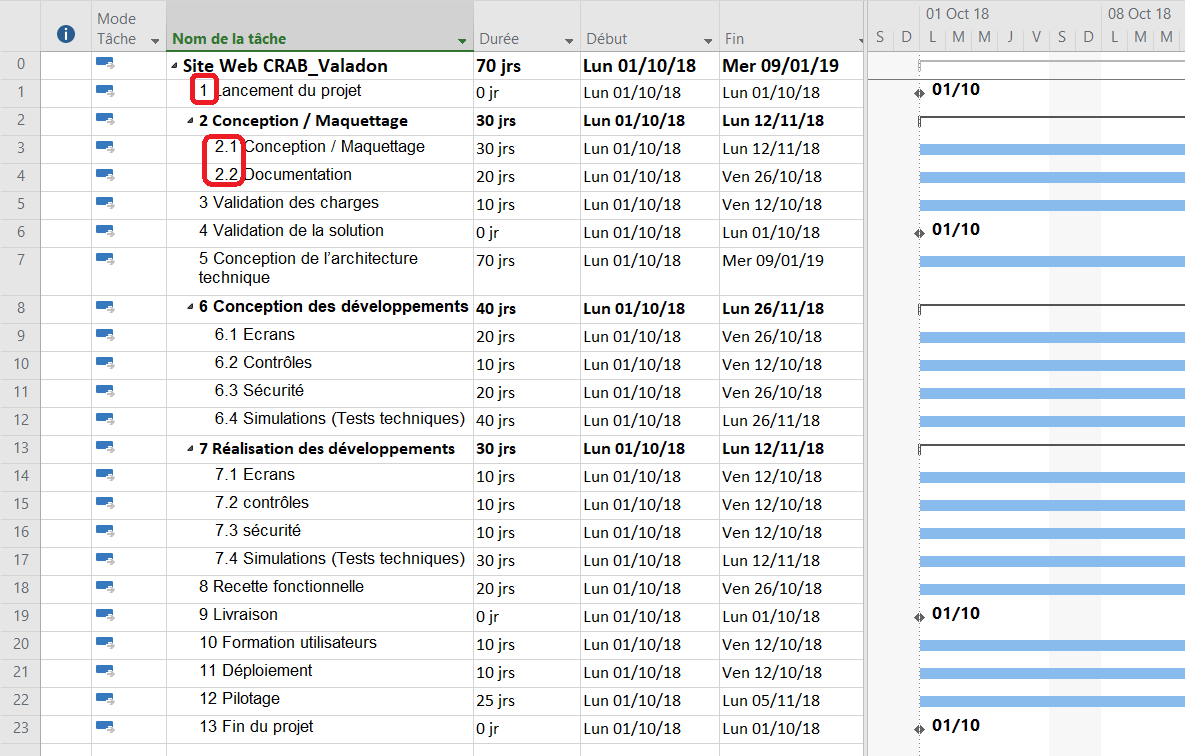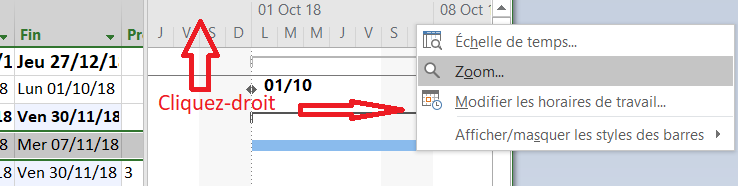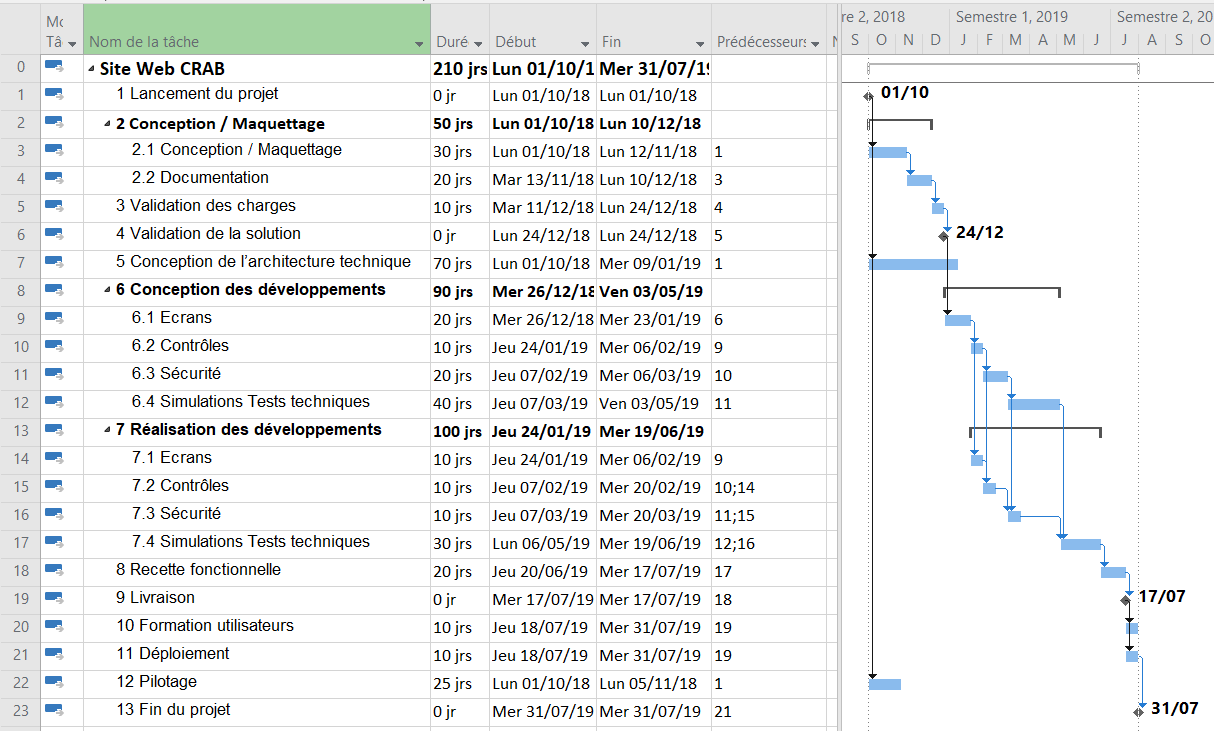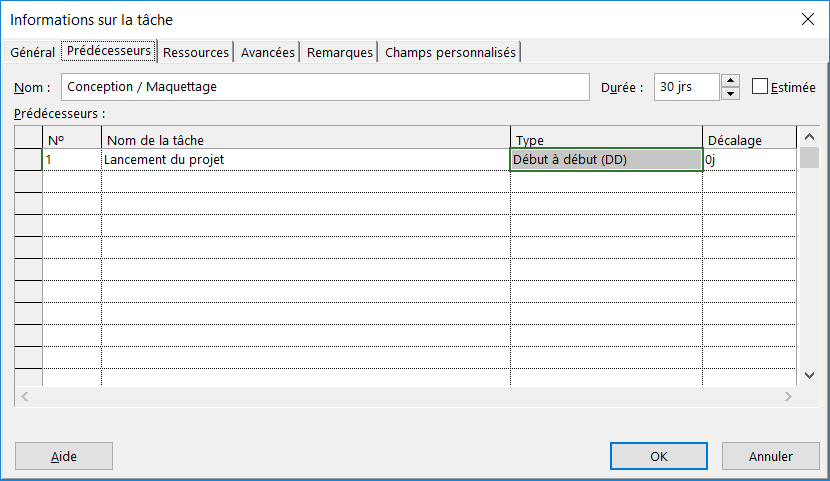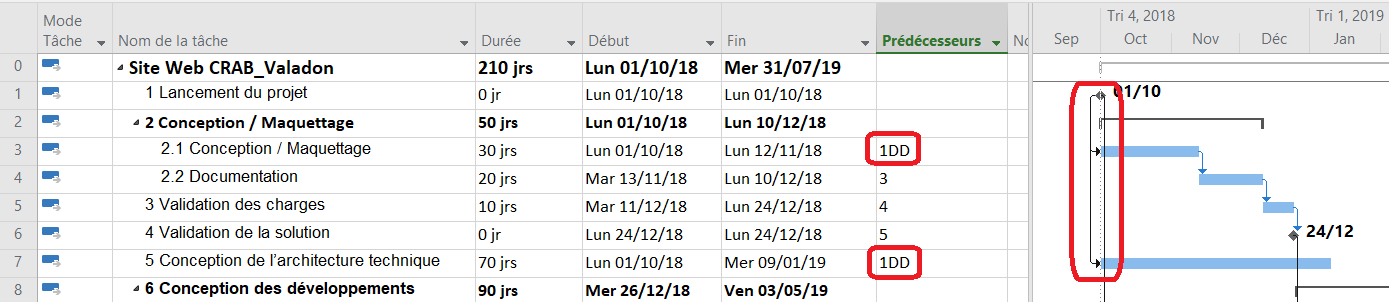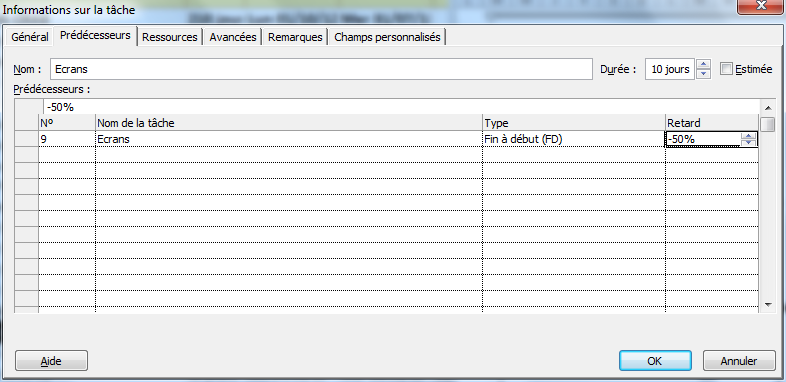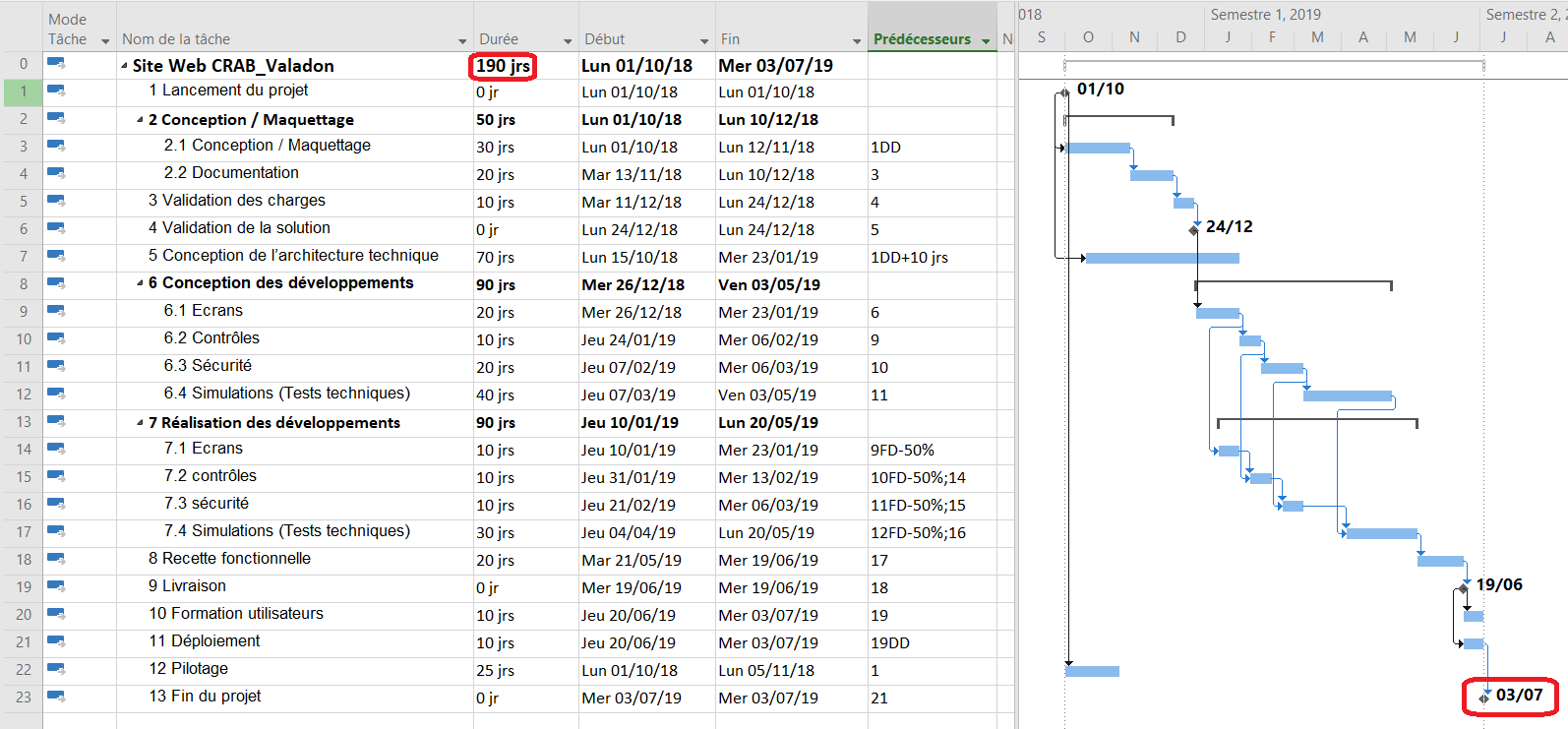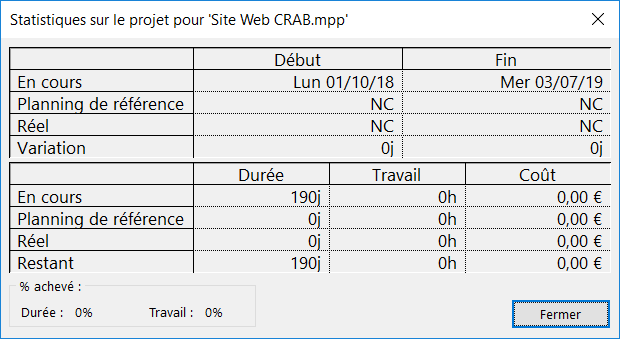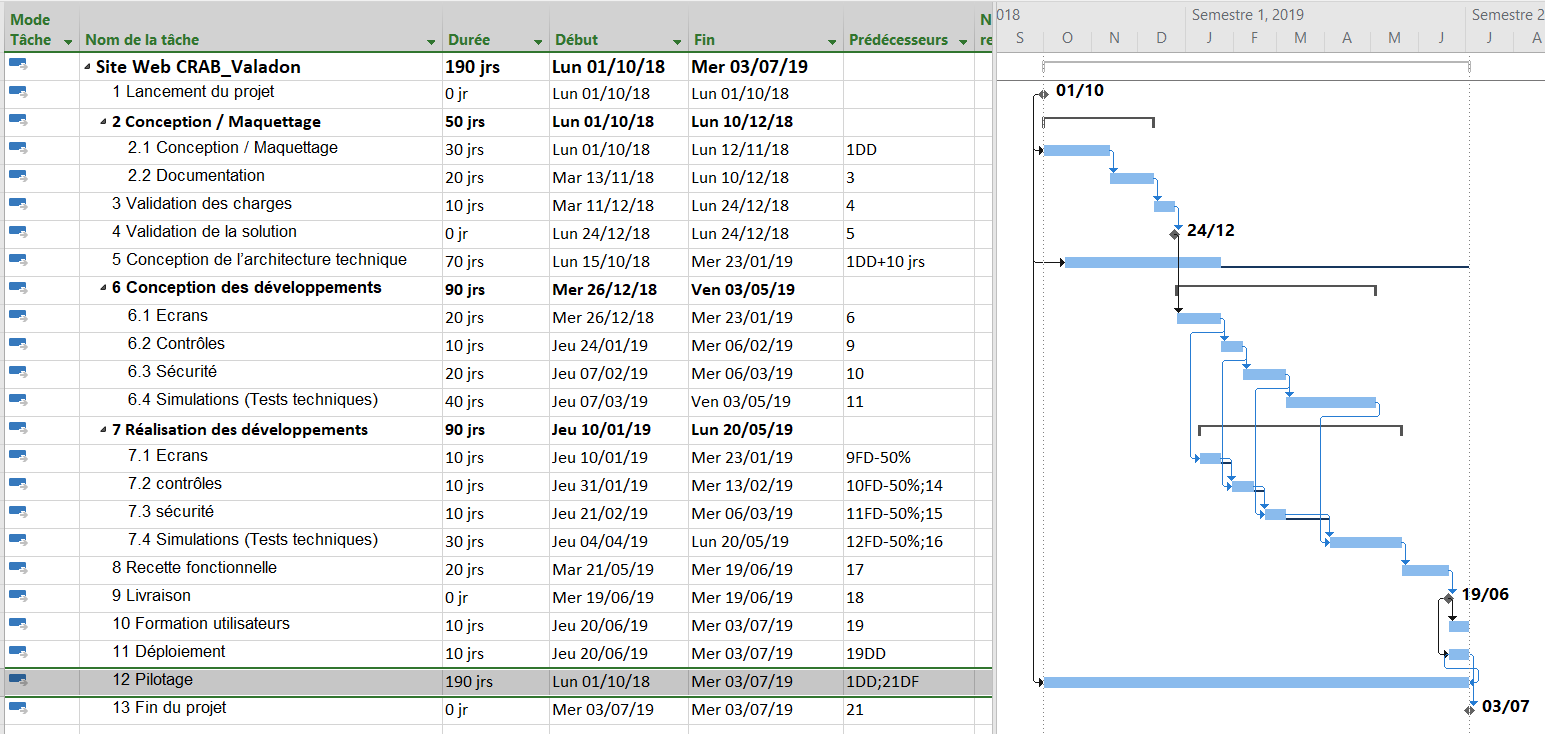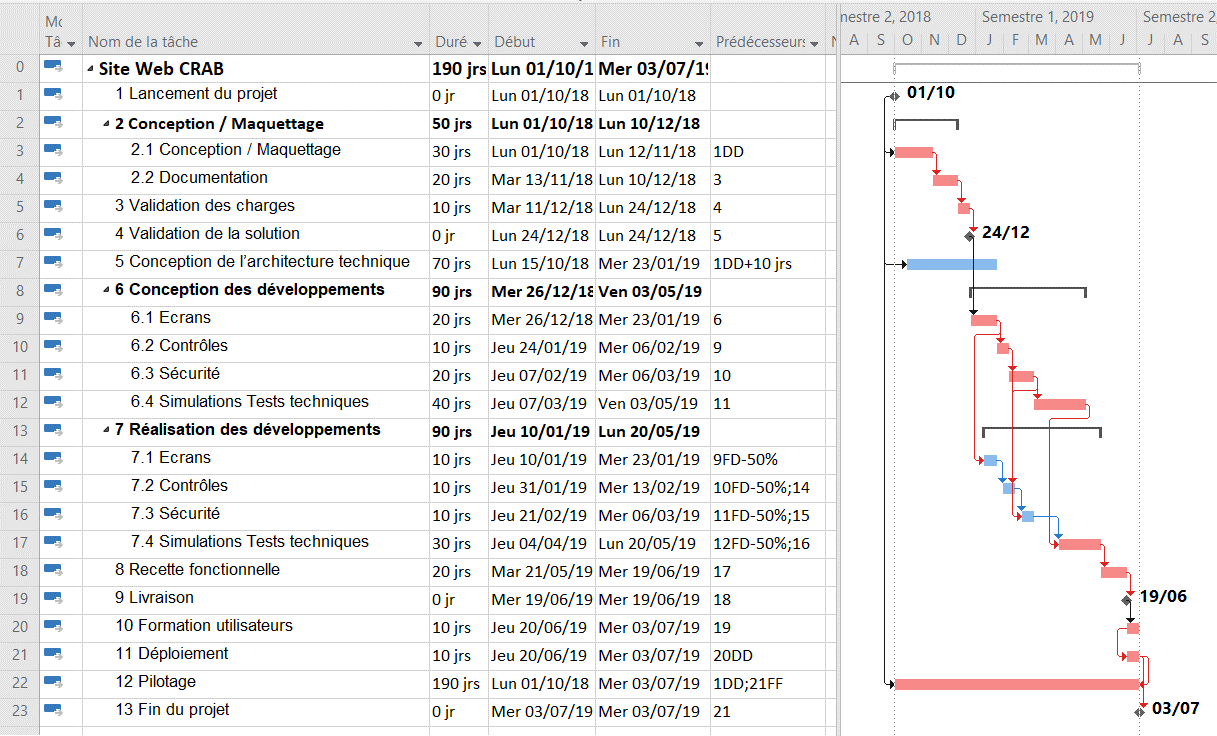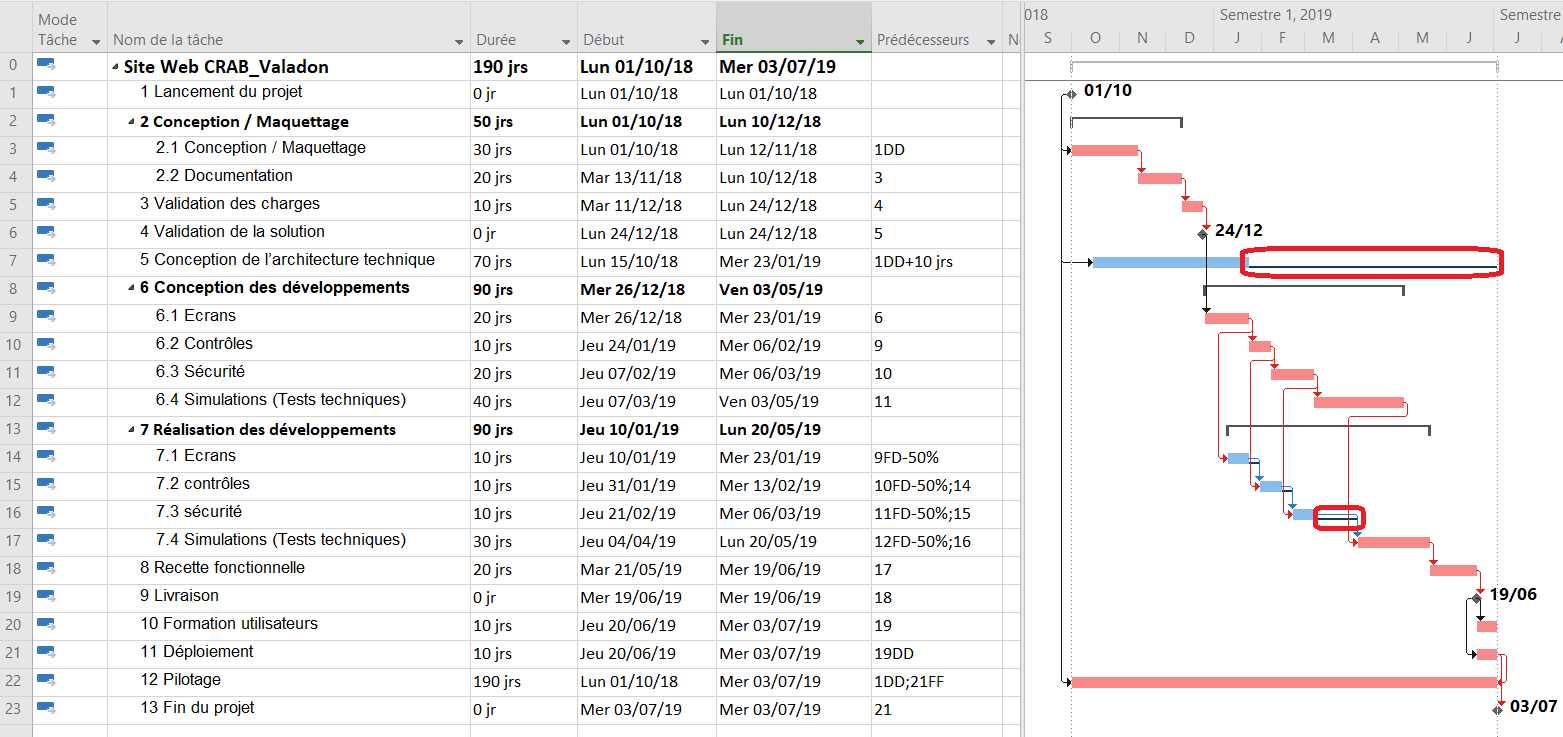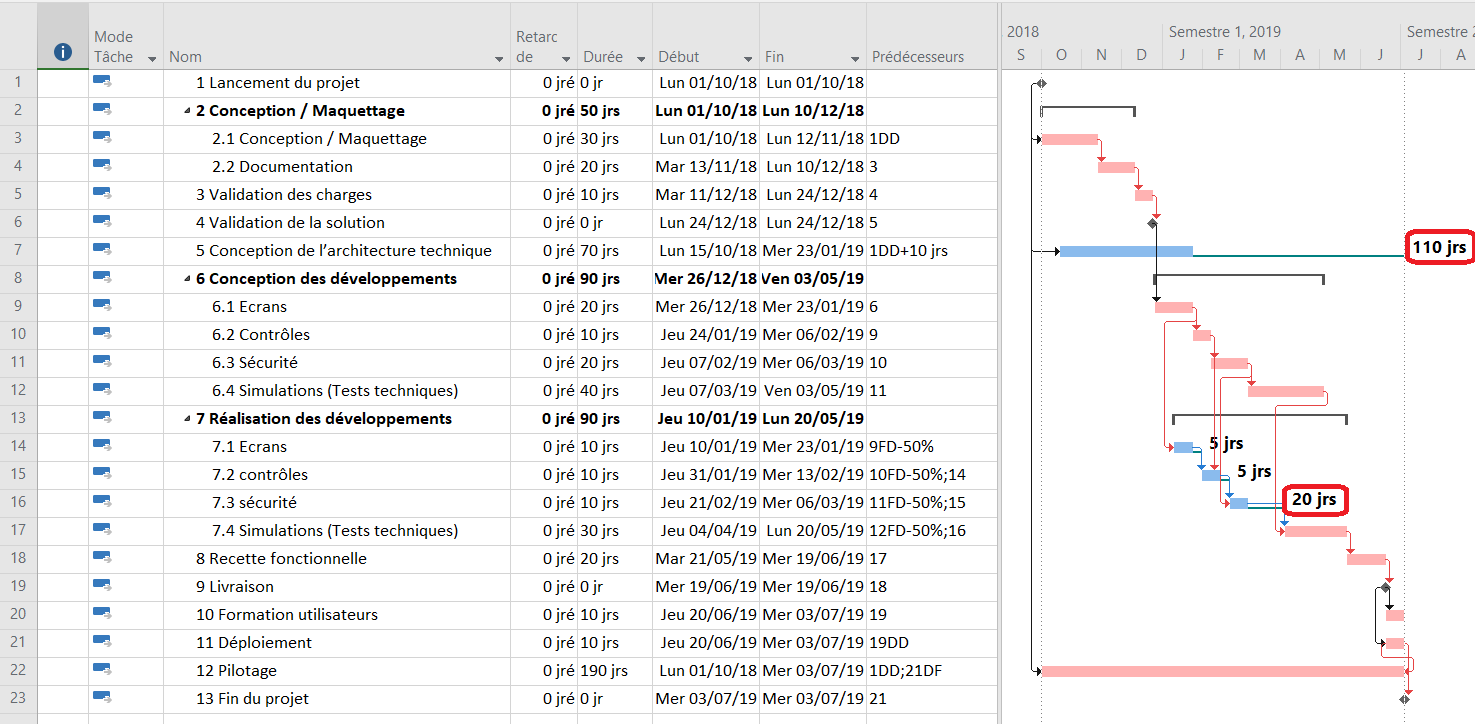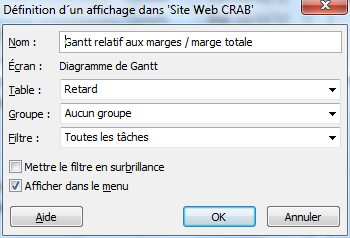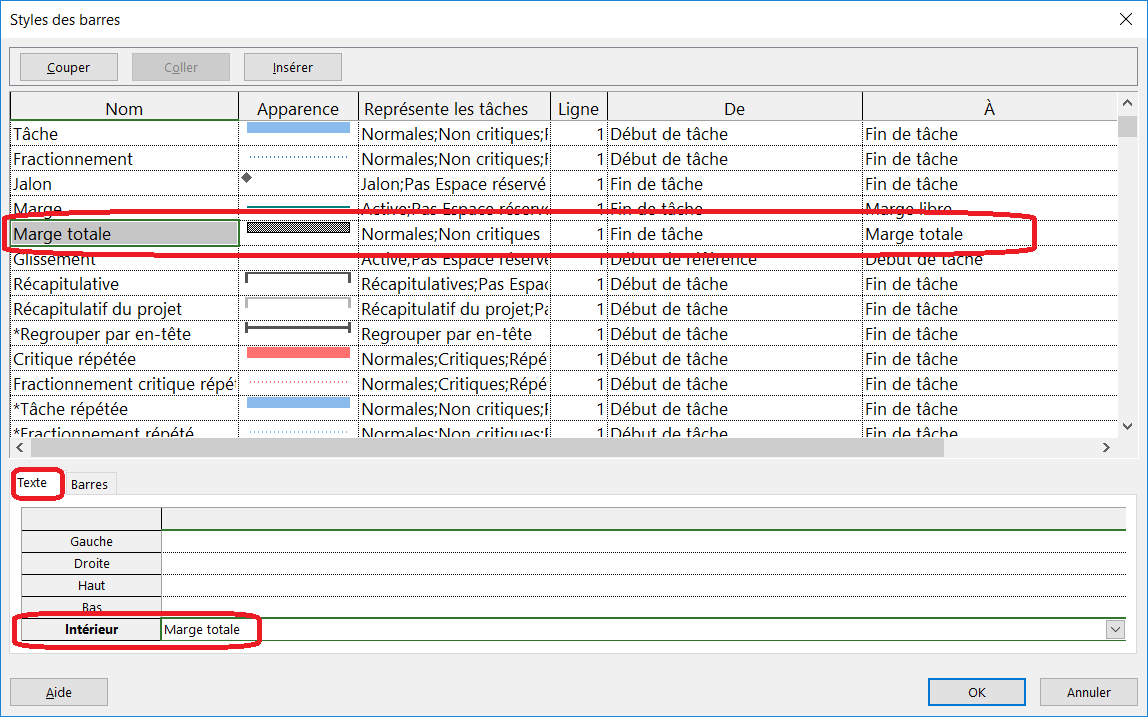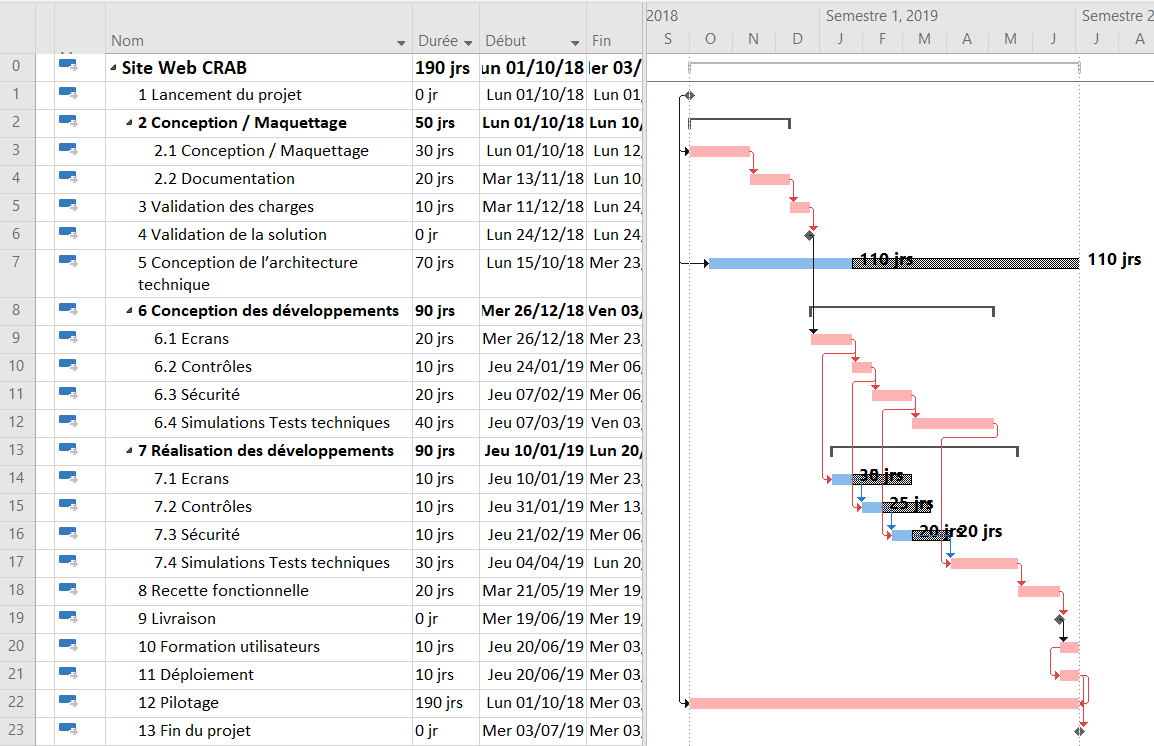Table des matières
Tutoriel Projet - CRAB : Ordonnancement du projet
Les tâches et les ressources du projet sont maintenant saisies, ainsi que les informations de démarrage et de calendrier. Il reste maintenant à indiquer dans quel ordre chronologique les tâches du projet doivent être exécutées.
La saisie de la durée des tâches
Tout d’abord, affichez le Diagramme de Gantt en cliquant sur Diagramme de Gantt dans les onglets Tâche ou Ressource du Ruban, ou en cliquant sur l’icône correspondante de la Barre Affichage.
En vous aidant du tableau de la liste des tâches du chapitre Création d'un nouveau projet (Exercice 1) vous allez saisir la durée de chaque tâche directement dans la colonne Durée de chaque tâche.
Par exemple : Cliquez dans la colonne Durée sur la ligne de la première tâche qui est Lancement du projet ; Tapez 0.
Remarque : pour MS Project les durées sont exprimées par défaut en jour. Il n’est pas nécessaire de saisir l’initiale j. Si vous voulez indiquer une unité diffétente, précisez alors l’initiale de cette unité (5s - sans espace - pour une durée de cinq semaines ; 5h pour une durée de cinq heures, etc)..
Durée en jours ouvrés
Le calendrier du projet permet de distinguer les jours de travail et les jours de repos du projet. En sachant que les tâches se déroulent normalement pendant les périodes de travail du projet ; on exprime la durée de la quasi-totalité des tâches en durée ouvrée.
Les jalons
Les activités qui ont une durée de 0 jour correspondent à des jalons. Ceux-ci jalons sont des événements qui marquent la progression du projet d’un lot (ou phase) à l’autre : leur importance réside plus dans leur existence que dans leur durée.
Les jalons peuvent représenter la fin d’un lot du projet ou du projet lui-même, comme c’est le cas pour la tâche Validation de la solution, ou bien le début d’un lot du projet, comme la tâche Lancement du projet.
Remarque : Les jalons doivent être faciles à identifier et significatifs. MS Project les représente différemment des autres tâches,avec la forme d’un losange noir. Cependant, comme MS Project ne fait pas de distinction entre les jalons de début et jalons de fin vous verrez comment on peut simuler cette différence.
Votre Diagramme de Gantt doit maintenant être semblable à l’écran ci-dessous :
La "Work Breakdown Structure" (WBS)
Un projet est composé de tâches, organisées en phases ou en lots. Chaque lot peut être divisés en d’autres lots pour donner une structure arborescente. C’est ce qui est appelé la “Work Breakdown Structure”, et MS Project appelle Mode Plan.
Les activités de niveau le plus bas sont dénommées Tâches subordonnées, et les activités de niveau supérieur sont dénommées Tâches récapitulatives.
Vous allez créer des tâches récapitulatives pour regrouper certaines tâches actuellement définies dans le projet et qui sont seront appelées Tâches subordonnées.
| Tâches récapitulatives | Tâches subordonnées |
|---|---|
| Conception / Maquettage | Conception / Maquettage |
| Documentation | |
| Conception des développements | Conception des écrans |
| Conception des Contrôles | |
| Conception Sécurité | |
| Simulations de la conception (Tests techniques) | |
| Réalisation des développements | Développement des écrans |
| Développement des Contrôles | |
| Développement Sécurité | |
| Simulations des développements (Tests techniques) |
Remarque : Renommez les tâches subordonnées suivantes :
- Conception des écrans → nouveau nom : Écran
- Conception des Contrôles → nouveau nom :Contrôles
- Conception Sécurité → nouveau nom :Sécurité
- Simulations de la conception (Tests techniques) → nouveau nom : Simulations (Tests techniques)
- Développement des écrans → nouveau nom : Écran
- Développement des Contrôles → nouveau nom : Contrôle
- Développement Sécurité → nouveau nom : Sécurité
- Simulations des développemenst (Tests techniques) → nouveau nom : Simulations (Tests techniques)
Création de la WBS
Insérer une tâche récapitulative :
- Sélectionnez les tâches n°2 et 3, qui décrivent les activités de Conception / Maquettage et de Documentation ;
- Renommez-la “<Nouvelle tâche récapitulative>”, que MS Project vient d’insérer au-dessus de l’activité n°2 avec le nom Conception / Maquettage.
Autre méthode :
- Cliquez sur la tâche n°8 Ecrans et tapez sur la touche [Inser] du clavier pour insérer une nouvelle tâche normale, que vous nommerez Conception des développements ;
- Sélectionnez à nouveau la tâche n°9 Ecrans.
- Puis, dans la zone Planifier de l’onglet Tâche du Ruban, cliquez sur l’icône Abaisser la tâche.
- Procédez de la même manière pour créer les autres Tâches subordonnées et l’autre tâche récapitulative Réalisation des développements.
Attention : Les jalons doivent rester en dehors des tâches récapitulatives.
Faite le nécessaire pour obtenir le résultat suivant :
La Durée des Tâches récapitulatives est calculée par MS Project entre le Début de la première Tâche subordonnée et la Fin de la dernière Tâche subordonnée (dans l’ordre chronologique) et ne peut être saisie.
Remarque : Les Tâches récapitulatives définissent des lots en regroupant un certain nombre de tâches.
Afficher le code de la WBS
Comme le projet comporte plusieurs tâches avec des niveaux différents, vous afficher le code de la position des tâches dans l’arborescence de la WBS.
- Cliquez sur l’onglet Format du Ruban puis cochez l’option N° hiérarchique dans la zone Afficher/Masquer.
Le code WBS (Numéro hiérarchique), est affiché en préfixe du nom des tâches.
Ordonnancer le projet
Lier les activités
Vous allez créer les liens entre les tâches du projet afin que MS Project puisse calculer la durée totale du projet.
Il existe quatre types de liens dans MS Project :
- Fin à Début (FD), lien par défaut ;
- Début à Début (DD) ;
- Fin à Fin (FF) ;
- Début à Fin (DF), peu utilisé.
Dans un premier temps, vous allez lier les tâches de chaque lot par un lien de Fin à Début, Cela correspond à une réalisation séquentielle des tâches, c’est-à-dire les unes à la suite des autres. Puis, vous apporterez quelques modifications à cette première planification.
Avec la souris :
- Placez le pointeur de la souris sur la barre qui représente la tâche n°3 2.1 Conception / Maquettage. Le pointeur doit prendre la forme d’une croix fléchée.
- Enfoncez le bouton gauche de la souris et tirez celle-ci vers la barre qui représente la tâche n°4 2.2 Documentation dont vous allez faire le successeur de 2.1 Conception / Maquettage. Le pointeur change de forme lorsqu’il quitte la barre de la tâche prédécesseur, il représente maintenant des maillons de chaîne.
- Relâchez le bouton de la souris quand vous avez atteint la barre de la tâche successeur. Cette barre vient immédiatement se placer à la suite de la tâche prédécesseur ;
- Les deux tâches sont maintenant reliées par une flèche allant de la fin du prédécesseur au début du successeur ;
- Cependant vous ne voyez plus la tâche 2.2 Documentation car elle s’est déplacée à droite et est hors de l’écran.
Modification du zoom pour visualiser toutes tâches :
- Choisissez l’option Ensemble du projet. De cette manière le Diagramme de Gantt sera automatiquement affiché dans sa totalité.
Autre méthode pour lier les tâches :
- Sélectionnez les tâches n°4 (2.2 Documentation) à 5 (3 Validation des charges) dans le tableau ;
- Dans l’onglet Tâche du Ruban, cliquez sur l’icône Lier les tâches de la zone Planifier ;
- Toutes les tâches que vous aviez sélectionnées sont maintenant planifiées bout à bout. Vous pouvez utilisez cette méthode pour lier plusieurs tâches consécutives ou non dans une seule séquence de Fin à Début.
Autre méthode pour lier les tâches :
- Déplacez le séparateur entre le tableau de gauche et le graphique du Diagramme de Gantt pour pouvoir afficher la colonne Prédécesseurs ;
- Cliquez dans la colonne à la ligne de la tâche n°10 (6.2 Contrôle) et saisissez directement le numéro de son prédécesseur, 9 (6.1 Écrans)
Exercice 6 Liaison des tâches :
Vous allez utilisez l’une des méthodes ci-dessus pour lier entre elles les différentes tâches selon le tableau suivant. Le tableau est complet et certaines tâches sont déjà liées.
Attention : ne lier pas les tâches récapitulatives entre elles par des liens de Fin à Début, car ceci peut entraîner des erreurs dans le calcul du Chemin critique du projet (que vous verrez plus loin dans ce tutoriel).
| Nom de la tâche | Durée | Antériorité |
|---|---|---|
| Lancement du projet (jalon) | 0 | |
| Conception / Maquettage | 30 | Lancement du projet |
| Documentation | 20 | Conception / Maquettage |
| Validation des charges | 10 | Documentation |
| Validation de la solution (jalon) | 0 | Validation des charges |
| Conception de l’architecture technique | 70 | Lancement du projet (jalon) |
| Conception des développements (Tâche récapitulative) | ||
| Écrans | 20 | Validation de la solution (jalon) |
| Contrôles | 10 | Écrans |
| Sécurité | 20 | Contrôles |
| Simulations (Tests techniques) | 40 | Sécurité |
| Réalisation des développements (Tâche récapitulative) | ||
| Écrans | 10 | Écrans de Conception des développements |
| Contrôles | 10 | Contrôles de Conception des développements, |
| Écrans de Réalisation des développements | ||
| Sécurité | 10 | Sécurité de Conception des développements, |
| Contrôles de Réalisation des développements | ||
| Simulations (Tests techniques) | 30 | Simulations (Tests techniques) de Conception des développements, |
| Sécurité de Réalisation des développements | ||
| Recette fonctionnelle | 20 | Simulations (Tests techniques) de Réalisation des développements |
| Livraison (jalon) | 0 | Recette fonctionnelle |
| Formation utilisateurs | 10 | Livraison (jalon) |
| Déploiement | 10 | Livraison (jalon) |
| Pilotage | 25 | Lancement du projet (jalon) |
| Fin du projet | 0 | Déploiement |
Remarque : Utilisez régulièrement le zoom de l’échelle de temps pour afficher l’ensemble du projet.
Vous devriez obtenir le Diagramme de Gantt suivant avec une durée totale du projet de 210 jours :
Chevauchement des tâches
Commencer des tâches en même temps :
Le jalon Lancement du projet marque le début du projet. Il est plus logique de le lier à la tâche Conception / Maquettage ainsi qu’à la tâche Conception de l’architecture technique par un lien de Début à Début.
- Double-cliquez sur la tâche n°3 (2.1 Conception / Maquettage) et affichez l’onglet Prédécesseurs boîte de dialogue Informations sur la tâche ;
- Changer la valeur du champ Type par Début à Début (DD) puis valider ;
- Faîtes de même pour la tâche Conception de l’architecture technique
Exercice 7 Lien Début à Début (DD) :
Les tâches Formation utilisateurs et Déploiement seront menées en même temps, dès que la livraison de l’application sera faite.
Procédez de la même manière pour définir sur la tâche Déploiement un lien Début à Début (DD) avec la tâche Formation utilisateurs au lieu du lien Fin à Début(FD) avec la tâche Livraison.
Ajouter un retard :
La réalisation des développements ne s’effectuent pas à la fin de la période de conception correspondante mais dès que 50% de la tâche de conception est achevée.
Par exemple, le développement des écrans commence dès que la tâche de conception des écrans est achevée de 50 %
Vous aller ajouter un retard négatif sur la tâche Écrans de Réalisation des développements pour que cette tâche commence dès que à la moitié de la durée de son prédécesseur (Écrans de Conception des développements) sera écoulée. Les barres des deux tâches vont se recouvrir ; il s’agit d’un chevauchement de tâches.
- Sélectionnez la tâche n°14 Écrans (de Réalisation des développements) ;
- Dans l’onglet Tâche du Ruban, cliquez sur Informations dans la zone Propriétés ;
- Dans l’onglet Prédécesseurs, saisissez la valeur -50% dans le champ Retard.
Dans le Diagramme de Gantt, la tâche Écrans de Réalisation des développements s’est décalée sur la gauche pour commencer dès que 50% de la tâche Écrans de Conception des développements.
Exercice 8 Chevauchement des tâches – retard négatif :
Procédez de la même manière pour définir un retard négatif de 50% pours les tâches Contrôles, Sécurité et Simulation (Tests techniques) de Réalisation des développements.
Définissez également un retard de 10 jours pour la tâche Conception de l’architecture technique car les architectes ne seront pas disponibles avant le 15 octobre.
Vous devriez obtenir le Diagramme de Gantt suivant avec une durée totale du projet qui a diminuée et qui est maintenant de 190 jours :
Dans l’onglet Projet du ruban, vous pouvez visualiser les statistiques du projet en cliquant sur Informations sur le bouton Statistiques :
Cet écran fenêtre permet de voir que le projet est prévu pour se terminer le 3 juillet 2019. Maintenant que vous connaissez la durée du projet, vous pouvez mettre à jour la tâche Pilotage :
- Durée de 190 jours ;
- Lien Début à Début (DD) avec la tâche Lancement du projet ;
- Lien Fin à Fin (FF) avec la tâche Déploiement.
Marge et Chemin critique
MS Project a utilisé les durées des tâches et les liens pour calculer la durée du projet. Le logiciel peut également afficher différemment les Tâches critiques et les Tâches non critiques.
- Dans l’onglet Format du Ruban, cochez l’option Tâches critiques de la zone Styles des barres ;
- Le chemin critique s’affiche maintenant en rouge alors que les Tâches non critiques restent en bleu.
Vous constatez que la tâche Sécurité du lot Réalisation des développements est en bleu. Cette tâche qui dure 10 jours est prévue de se terminée le 6 mars 2019. La tâche suivante Simulations (Tests techniques) ne commencera que le 4 avril 2019. La tâche Sécurité dispose donc d’une marge de 20 jours entre le 6 mars et le 4 avril 2019. Cette tâche n’est donc pas critique puisqu’un retard de moins d’un mois (20 jours ouvrés) n’aura aucune incidence sur la date de fin du projet.
La marge est calculée comme la différence entre la date de fin prévue (ou Fin au plus tôt) et la date de fin au plus tard d’une tâche.
Pour faire afficher les marges des tâches non critiques du projet :
- Dans l’onglet Format du Ruban, cochez l’option Marge de la zone Styles des barres.
Chaque marge est représentée par un trait qui se rajoute à droite de la barre de la tâche dans le Diagramme de Gantt.
Pour faire afficher en jour ces marges :
- Dans l’onglet Tâche du Ruban, cliquez sur la flèche de liste du bouton Diagramme de Gantt, puis sur l’option Plus d’affichages du menu déroulant ;
- Dans la boîte de dialogue Plus d’affichages, sélectionnez Gantt relatif aux marges et cliquez sur le bouton Appliquer pour afficher ce nouveau diagramme de Gantt.
La marge affichée est la marge libre, c’est à dire la marge dont dispose une tâche sans modifier le début d’une autre tâche.
En regardant plus en détail la tâche Contrôles de Réalisation des développements, la marge libre de 5 jours ne tient pas compte de la marge libre de Sécurité. Il est tout à fait possible de considérer que la marge totale dont dispose cette tâche Contrôles est sa marge libre plus la marge libre de la tâche Sécurité. La même réflexion peut se faire pour la tâche Écrans.
Pour afficher la marge totale d’une tâche :
Vous allez créer un nouvel affichage à partir du Gantt relatif aux marges :
- Dans la boîte de dialogue Plus d’affichages, sélectionnez l’affichage Gantt relatif aux marges et cliquez sur le bouton Copier ;
- Dans la boîte de dialogue Définition d’un affichage dans [Site Web CRAB] nommez ce nouvel affichage Gantt relatif aux marges / marge totale, gardez les autres options ;
- Cliquez sur OK puis sur Appliquer ;
- Dans l’onglet Format du Ruban, cliquez sur l’icône Format et sélectionnez Barres et Styles.
- Dans la boîte de dialogue Style des barres, insérez une nouvelle ligne sous la barre Marge pour représenter la Marge totale ;
- Choisissez une Apparence pas encore utilisée ou laissez l’apparence par défaut ;
- Définissez la barre comme représentant les tâches Normales et Non critiques (colonne Représente les tâches) ;
- Indiquez que la barre va de la Fin de la tâche (colonne De) jusqu’à la Marge totale (colonne À) ;
- Cliquez sur l’onglet Texte au bas de la boîte de dialogue ;
- Cliquez sur le champ Intérieur pour insérer la valeur Marge totale.
- Cliquez sur OK pour valider et visualiser ce nouveau Diagramme de Gantt.
La tâche n°16 Sécurité dispose de 20 jours de Marge libre, car elle peut être retardée d’autant sans déplacer la tâche n°17 Simulations (Tests techniques) son premier successeur.
La tâche n°15 Contrôles dispose de 25 jours de Marge totale, car elle peut être retardée sans déplacer la tâche n°17 Simulations (Tests techniques) mais en déplaçant son successeur direct la tâche n°16 Sécurité.
La tâche n°14 Écrans dispose de 30 jours de Marge totale, car elle peut être retardée sans déplacer la tâche n°17 Simulations (Tests techniques) mais en déplaçant les tâches qui lui succèdent, les tâches n°15 Contrôles et n°16 Sécurité.