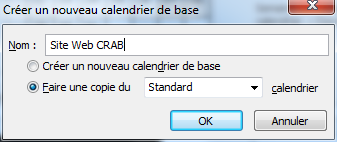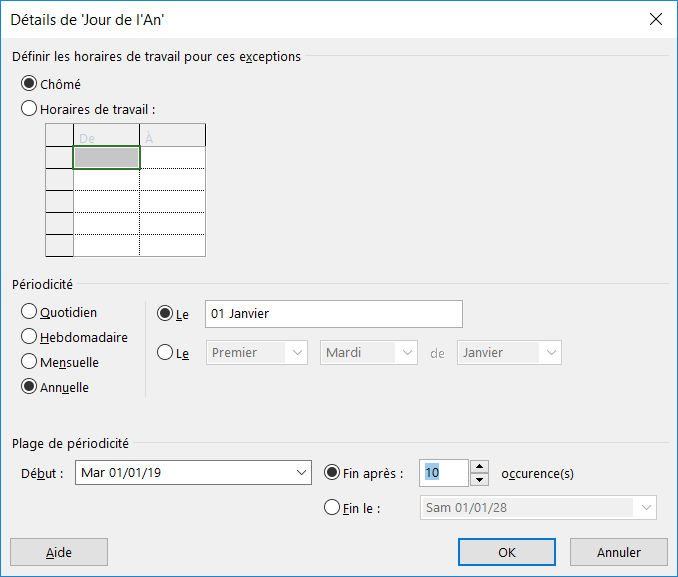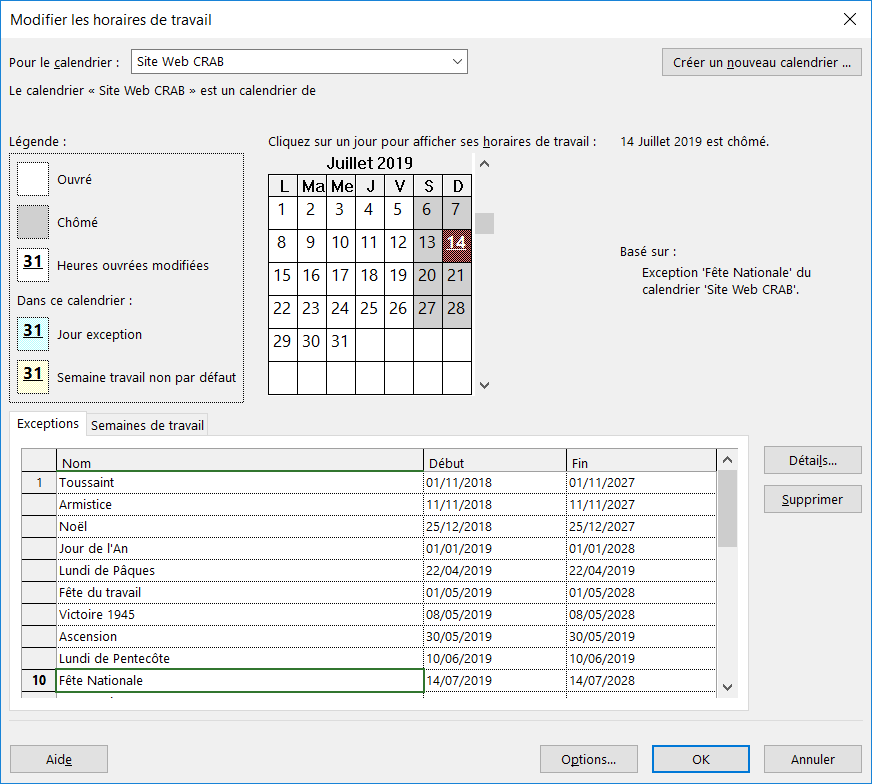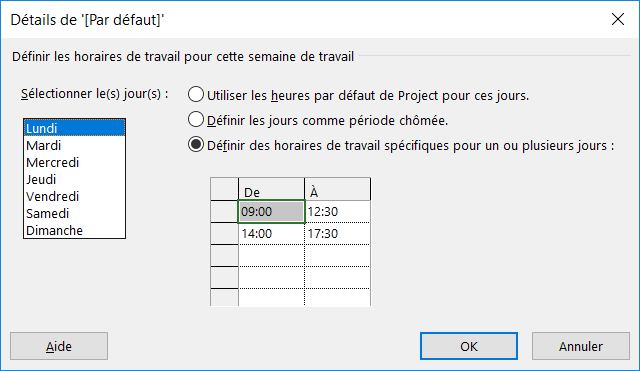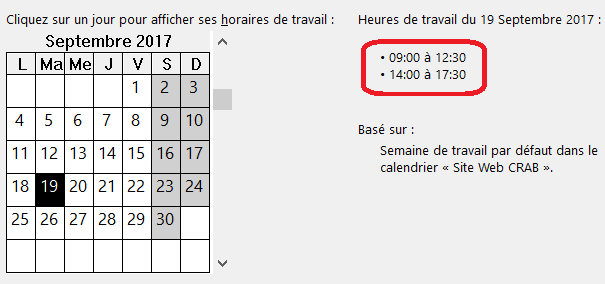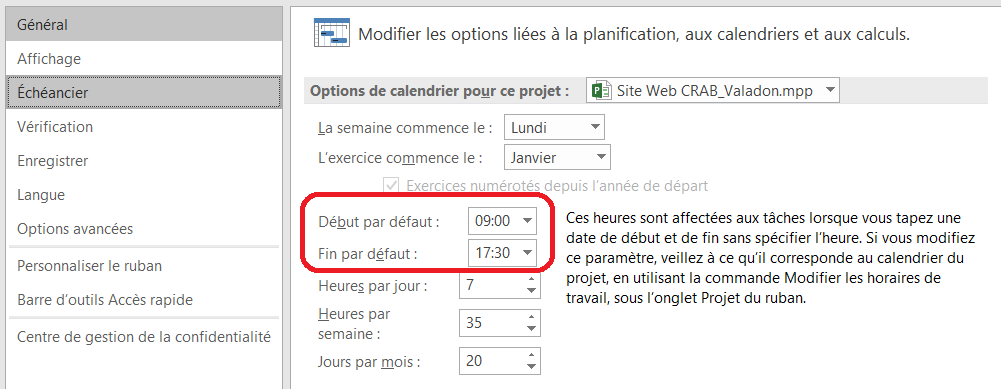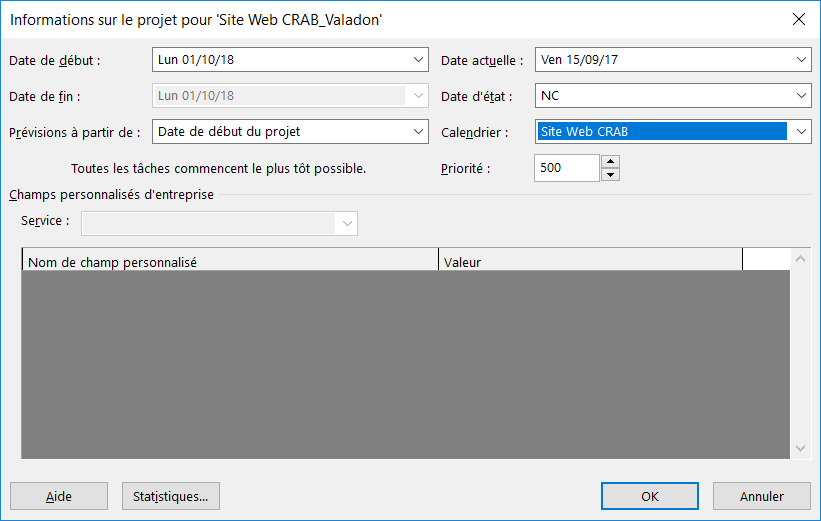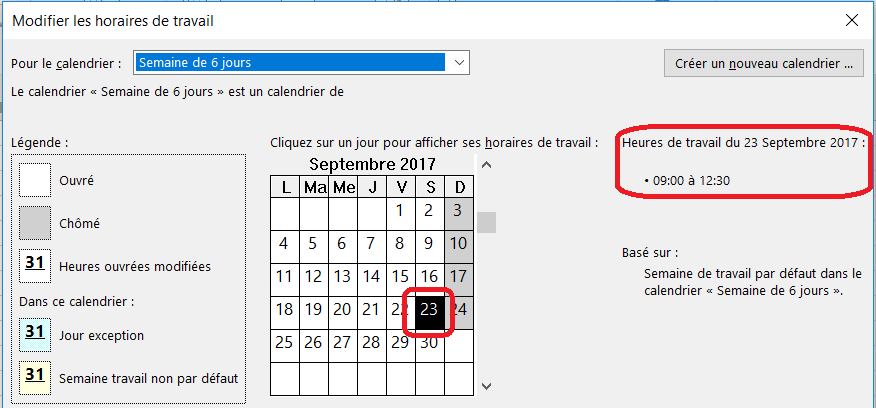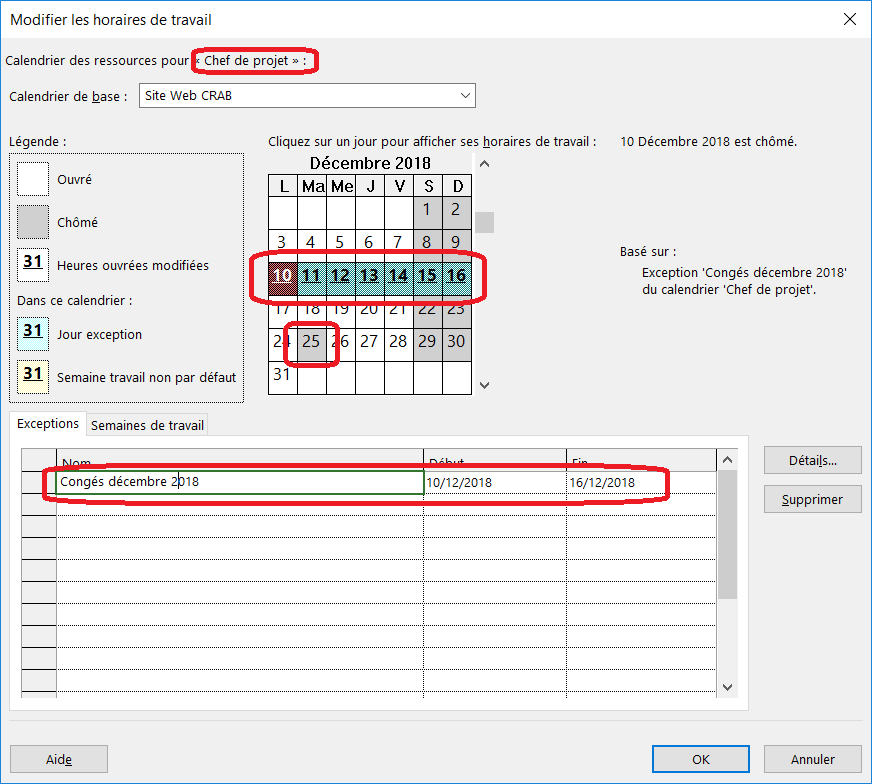Table des matières
Tutoriel Projet - CRAB : Gestion des calendriers
La réalisation du projet nécessite des ressources humaines (Chef de projet, Architectes, Maquettistes et développeur) qui ne peuvent travailler que certains jours et à certaines heures.
MS Project utilise des calendriers pour différencier les heures et les jours travaillés des heures et des jours de repos. Ces calendriers seront ensuite appliqués au projet entier ou à une tâche particulière. MS Project créera automatiquement un calendrier propre pour chaque ressource de votre projet, calendrier que vous pourrez ensuite modifier selon les besoins de votre projet.
Calendrier du projet
- Cliquez sur l’onglet Projet du Ruban ;
- Cliquez sur l’outil Modifier les horaires de travail.
Attention : l’option Calendrier de la barre Affichage sur la gauche de l’écran donne accès au planning mais ne gère pas les calendriers.
La boîte de dialogue Modifier les horaires de travail affiche le contenu du calendrier nommé Standard (Calendrier du projet) et qui a été initialisé lors de la création de votre projet. Chaque projet contient un calendrier de ce type.
Créer un nouveau calendrier
Il est préférable de créer un calendrier particulier pour votre projet, cela vous évitera certaines confusions.
- Cliquez sur le bouton Créer un nouveau calendrier ;
- Choisissez de préférence de copier le calendrier Standard existant ; ce qui permet de prendre en compte les jours de repos qui auraient été déjà saisis dans le calendrier Standard.
- Nommez votre nouveau calendrier Site Web CRAB puis cliquez sur le bouton OK.
Personnaliser le calendrier du projet
Vous allez maintenant adapter ce calendrier à la ESN Prodev en définissant :
- les jours et les périodes de repos ;
- les horaires de travail.
Gérer les jours fériés
Par défaut, MS Project définit la semaine de travail du lundi au vendredi et qu’il n’existe aucun autre jour de repos dans le calendrier. Dans un premier temps, vous allez définir la liste des jours fériés de l’année, du 1er janvier au 25 décembre.
- Utilisez les flèches de la barre de défilement vertical à droite du calendrier mensuel pour arriver sur le mois de janvier 2019 et cliquez sur la journée du 1er janvier.
- Sélectionnez l’onglet Exceptions en dessous du calendrier puis cliquez dans le champ Nom sur la première ligne disponible de la liste et saisissez comme nom de ce jour de repos Jour de l’An. Puis appuyez sur touche Tabulation.
- Vous allez configurer MS Project pour définir le 1er janvier 2019 comme jour de repos. Comme le Jour de l’An se répète tous les ans à la même date, vous pouvez définir ce jour de repos comme un jour de repos répétitif.
Exercice 3 Saisie des jours fériés : Renseigner les autres jours fériés de l’année ou des années suivantes si vous les connaissez déjà. Cliquez sur la date à paramétrer avant de saisir l’intitulé dans la liste ; ainsi MS Project affichera de lui-même la date dans les colonnes Début et Fin ce qui vous évitera des erreurs de saisie.
Voici quelques dates :
- Toussaint : jeudi 1er novembre 2018, répétitif
- Armistice 1918 : 11 novembre 2018, répétitif
- Noël : 25 décembre 2018, répétitif
- Lundi de Pâques : 22 avril 2019
- Fête du Travail : 1er mai 2019, répétitif
- Victoire 1945 : 8 mai 2019, répétitif
- Ascension : 30 mai 2019
- Lundi de Pentecôte : 10 juin 2019
- Fête Nationale : 14 juillet 2019, répétitif
- Assomption : 15 août 2019, répétitif </WRAP>
Vous devriez obtenir le résultat suivant :
Gérer la semaine de travail Par défaut, la semaine de travail se déroule du lundi au vendredi et les heures de travail sont fixées de 9h00 à 12h00 et de 14h00 à 18h00, soit sept heures par jour et trente-cinq heures par semaine.
Dans la ESN Prodev, les horaires sont différents. Les salariés travaillent de 9h00 à 12h30 et de 14h00 à 17h30.
- Sélectionnez l’onglet Semaines de travail, puis la ligne Par défaut ;
- Cliquez sur le bouton Détails ;
- Dans la boîte de dialogue qui s’ouvre :
- Sélectionnez les jours ouvrés de la semaine en utilisant la touche [Shift] (sélection continue) ou [Ctrl] (sélection discontinue) ;
- Choisissez l’option Définir le(s) jour(s) comme temps de travail spécifiques ;
- Saisissez les nouvelles heures de début et de fin des plages horaires concernées.
Vous pouvez vérifier la modification des horaires de la semaine de travail par défaut en cliquant sur un jour ouvré dans le calendrier : les nouveaux horaires de travail s’affichent sur la droite.
Cohérence entre les plages horaires et les options de calendrier
Les horaires de travail de votre calendrier ont été modifiés et il faut vérifier que MS Project utilise bien les mêmes heures pour définir la journée de travail en général. Si cela n’est pas le cas, les tâches de votre projet risquent de commencer ou de se terminer avec un décalage de plus en plus important au fil du projet. Ce genre d’erreur est difficile à déceler.
- Dans la boîte de dialogue Modifier les horaires de travail, cliquez sur le bouton Options. La boîte de dialogue Options de Project s’affiche.
- Vérifiez que les informations affichées dans les champs Début par défaut et Fin par défaut correspondent bien aux heures de début et de fin d’une journée de travail modèle saisie dans le calendrier ; Si nécessaire, faîtes les modifications qui s’imposent et validez.
Attention : les informations contenues dans cette boîte de dialogue sont utilisées pour tout le projet. Il n’est pas conseillé d’utiliser de faire cohabiter des semaines de 35 heures avec des semaines de 40, des jours de 8 heures avec des jours de 12. Le calcul de la durée des tâches sera erroné.
Affecter le nouveau calendrier Site Web CRAB au projet
Pour l’instant, le calendrier du projet est toujours le calendrier Standard. Pour affecter le calendrier Site Web CRAB au votre projet.
- Affichez l’onglet Projet du Ruban et sélectionnez l’option Informations sur le projet ;
- Sélectionnez dans la liste déroulante Calendrier le calendrier Site Web CRAB puis validez.
Exercice 4 Semaine de travail exceptionnelle :
Dans l’éventualité où le projet aurait du retard, la convention collective de l’organisation prévoie la possibilité de demander aux salariés de travailler exceptionnellement le samedi de 9h00 à 12h30. Vous allez donc créer un nouveau calendrier que vous appellerez Semaine de 6 jours et qui reprend le calendrier du projet (Site Web CRAB) mais ajoutez la matinée du samedi.
Attention Le travail du samedi devant rester une exception sur votre chantier, ne modifiez pas les Options de calendrier ; la semaine par défaut dans votre projet est bien toujours de 5 jours et 35 heures.
En cliquez sur un samedi, puis sur un autre jour ouvré vous constaterez que les horaires de travail sont bien différents.
Calendriers de ressources
A chaque ressource que vous avez créée dans le Tableau des ressources, MS Project lui a associé le calendrier du projet dans la colonne Calendrier de base. Quand vous avez complété le Tableau des ressources il s’agissait du Calendrier standard. Puis vous avez créé un nouveau calendrier Site Web CRAB que vous avez ensuite défini comme calendrier par défaut. Maintenant, à chaque nouvelle ressource créée, ce nouveau calendrier sera affecté à la ressource. Pour les ressources déjà créées il va falloir apporter des modifications qui s’imposent.
Exercice 5 Mise à jour du Tableau des ressources :
Affectez les calendriers suivants aux ressources en tenant compte des contraintes suivantes :
| Nom de la ressource | Commentaires |
|---|---|
| Chef de projet | Calendrier du projet |
| Architecte | Les architectes vont devoir participer à un autre projet en cours d’année. Il a donc été décidé de les faire travailler 6 jours par semaine |
| Maquettiste | Calendrier du projet |
| Développeur | Calendrier du projet |
La modification du calendrier pour une ressource.
Vous apprenez que du 10 au 16 décembre 2018, vous allez vous absenter pour un congé. Dans votre calendrier personnel, il convient de créer des jours de repos supplémentaires.
- Dans le Tableau des ressources, sélectionnez la ressource à modifier : Chef de projet ;
- Affichez l’onglet Ressource du Ruban et cliquez sur Informations pour ouvrir la boîte de dialogue Informations sur la ressource ;
- Cliquez sur le bouton Modifier les horaires de travail.
Remarque : Vous pouvez aussi afficher l’onglet Projet du Ruban, puis cliquer sur Modifier les horaires de travail (MS Project affiche automatiquement le calendrier de la ressource sélectionnée).
- Sélectionnez la période du 10 au 16 décembre 2018 et définissez-la comme une période chômée. Rappel : créez une exception et dans le détail définissez qu’il s’agit d’un jour chômé.
Remarque : Les jours de repos que vous avez créés dans le calendrier de base se retrouvent dans le calendrier de la ressource. C’est le cas du 25 décembre 2018 qui apparaît grisé (Chômé). Tous les jours chômés qui étaient des exceptions dans le calendrier du projet sont devenus la règle dans le calendrier de la ressource Chef de projet. Ces jours apparaissent dans la grille des calendriers (comme ce 25 décembre grisé)mais pas dans la liste des exceptions. Il n’est donc pas nécessaire de ressaisir tous les jours fériés de l’année dans les calendriers de toutes les ressources. De cette manière, vous pourrez indiquez les jours de repos, les vacances personnels de chaque ressource.