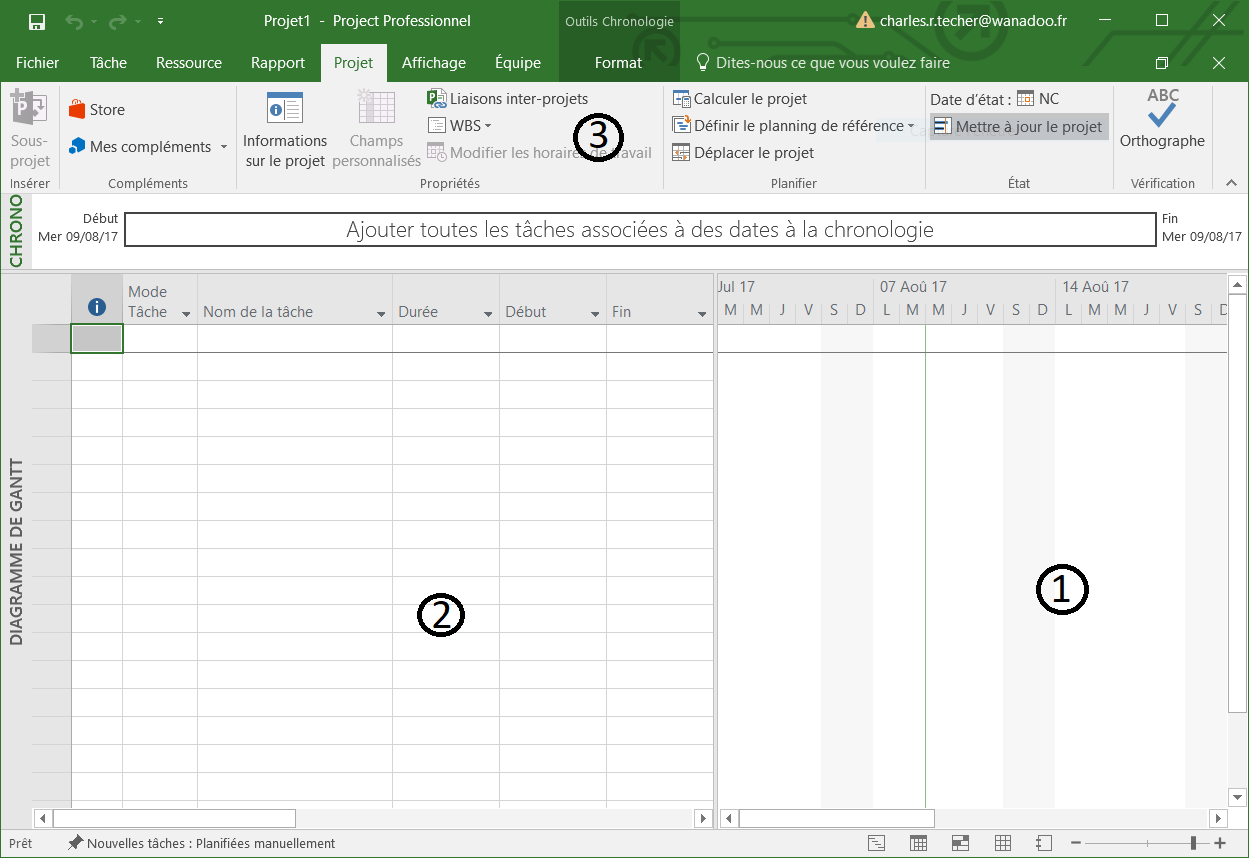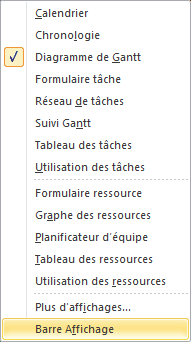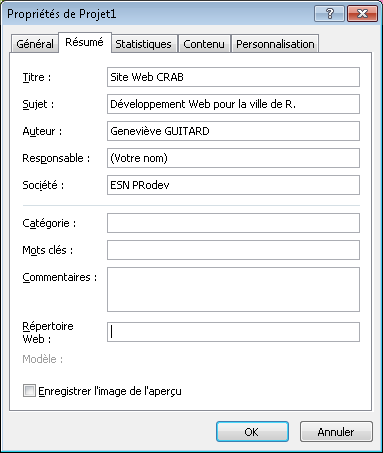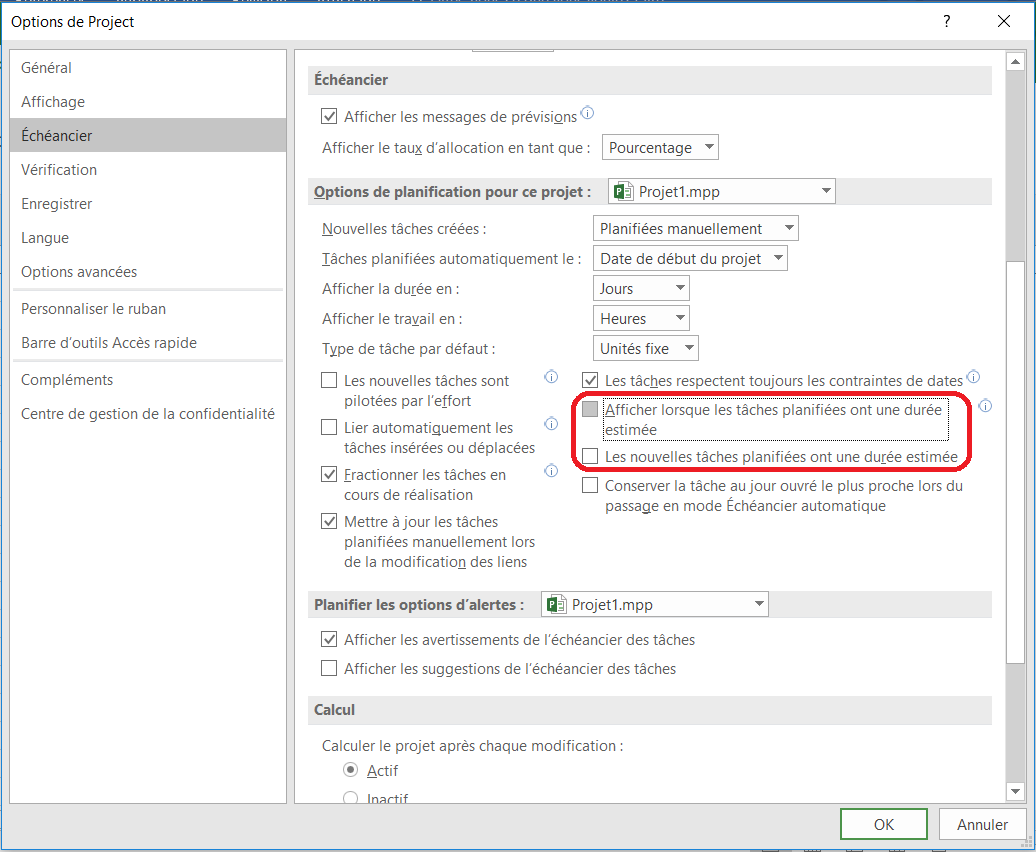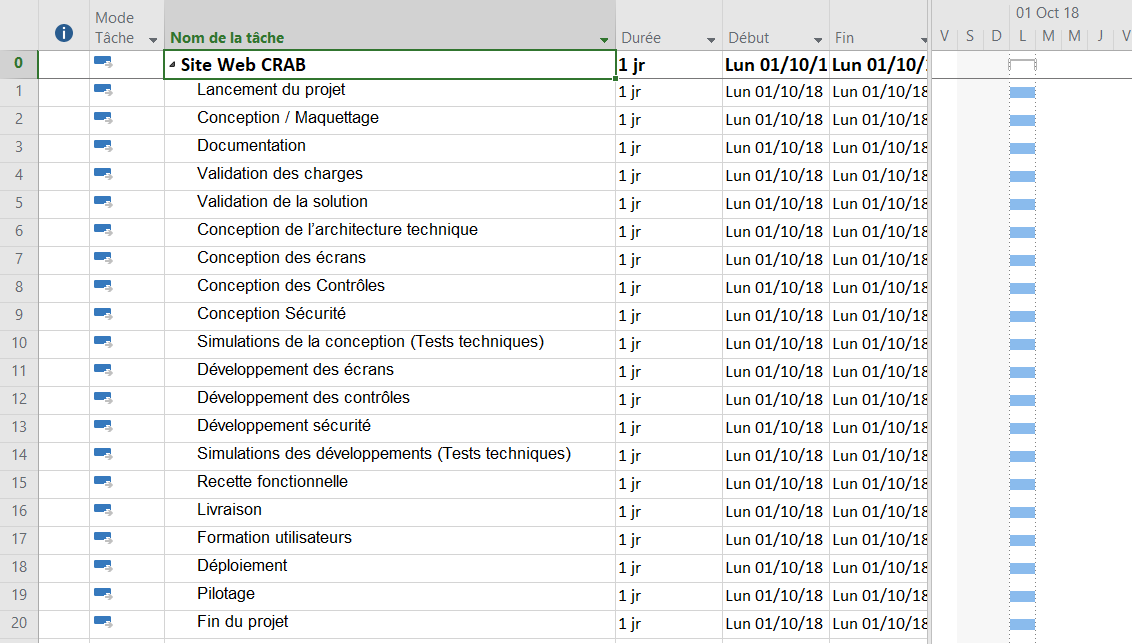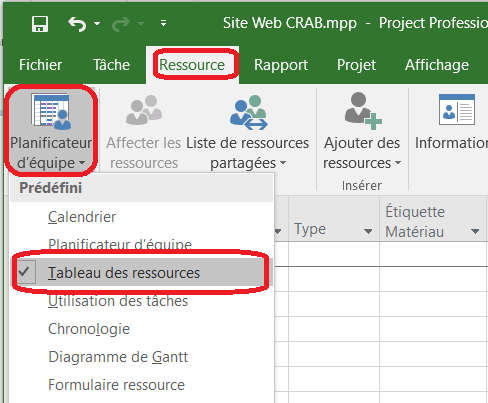Table des matières
Tutoriel Projet - CRAB : Création d'un nouveau projet
Initialisation du projet
Lancez MS Projet 2016 : un Diagramme de Gantt vide s’affiche à l’écran.
Voici quelques précisions sur l’interface de MS Project 2016 :
- 1. L’écran de travail par défaut est le Diagramme de Gantt. Chaque tâche est représentée sous la forme d’une barre de longueur proportionnelle à sa durée des tâches. Ces tâches sont placées le long d’une échelle de temps de manière à représenter leur succession dans le temps
- 2. A gauche du Diagramme de Gantt, les tâches sont affichées sous forme de tableau avec un nom explicite et un certain nombre d’information. Attention, les différentes colonnes contiennent des champs de formats différents, pour saisir des données alphanumériques ou numériques.
- 3. MS Project 2016 utilise la nouvelle interface des logiciels Microsoft dans laquelle la barre de menu et les barres d’outils sont remplacées par le Ruban. Celui-ci proposent les fonctionnalités en fonctions de l’onglet choisi
Sur la gauche de l’écran, il est possible d’afficher la Barre Affichage, suite verticale d’icônes de grande taille qui permettent un accès rapide aux écrans disponibles dans les options Affichage du Ruban. :
- Cliquez du bouton droit de la souris sur la bande située sur la gauche de l’écran, qui indique le nom de l’affichage courant (sur la copie d’écran ce nom est Diagramme de Gantt écrit en vertical) puis cliquez sur l’option Barre Affichage tout en bas du menu contextuel.
- La Barre Affichage ne peut pas être déplacée ; s’il est nécessaire de gagner de la place en largeur, cette barre d’icônes peut être désactivée ; le nom de l’affichage actif réapparaît alors.
Un nouveau projet commence toujours à la date où vous le créez. Pour cet atelier, la date de départ sera celle du 1 octobre 2018 mais vous pouvez choisir une autre date ou laisser celle qui vous sera proposée quand vous étudierez cette partie du cours.
Pour préciser la date de début :
- Cliquez sur l’onglet Projet du Ruban puis sur l’icône Informations sur le projet.
- Vérifiez que le champ Prévisions à partir de affiche bien l’indication Date de début du projet. En effet il est possible de définir une date de fin qui serait en quelque sorte la date butoir du projet. Le logiciel vous permettra alors de calculer la date de début au plus tard du projet. Cette planification à rebours est aussi appelé rétro-planning.
- Saisissez comme Date de début du projet le 1er octobre 2018.
Pour saisir les informations du projet (noms du projet, de l’entreprise, du chef de projet et du planificateur) :
- Cliquez sur Fichier - Informations puis, sous l’image d’écran à droite, cliquez sur la rubrique Informations sur le projet pour sélectionner l’option Propriétés avancées.
- Liste à puceSaisissez les informations suivantes :
- Titre : Site Web CRAB
- Auteur : Geneviève GUITARD
- Responsable : saisissez votre nom
- Société : ESN Prodev
Pour afficher par défaut le résumé du projet (la Tâche récapitulative du projet) sur la première ligne de la liste des tâches :
- Cliquez sur l’onglet Format du Ruban, puis cochez l’option Tâche récapitulative du projet.
- Autre solution : cliquez sur Fichier - Options - Options avancées puis en bas et à droite de la boîte de dialogue dans la zone Options d’affichage de ce projet, cochez l’option Afficher la tâche récapitulative du projet. * Revenez au Diagramme de Gantt : vous pouvez visualiser le titre du projet, la durée et les dates de début et de fin sur une ligne numérotée 0 en haut du Diagramme de Gantt.

Remarque : le ? associé à l’unité de Durée signifie que la durée de la tâche est estimée, c’est-à-dire que vous ne l’avez pas saisie.
Pour supprimer l’affichage du ? associé à l’unité Durée : - Cliquez sur Fichier - Options - Echéancier.
- Dans la zone Options de planification pour ce projet, désactivez les deux options Les nouvelles tâches planifiées ont une durée estimée et Afficher lorsque les tâches planifiées ont une durée estimée.
Pour enregistrez votre fichier de projet sous le nom Site Web CRAB :
- Laissez le type Projet ; l’extension MPP sera ajoutée au nom du fichier.
Attention : le format des fichiers .mpp de MS Project 2016 est différent de celui des versions 2007 et 2003. Pour échanger votre projet avec des utilisateurs qui utilisent une version précédente, sélectionnez le format de fichier approprié dans le champ Type de fichier.
Liste des tâches
Avant de saisir les tâches du projet, vous allez paramétrer le logiciel pour que les tâches créées soient automatiquement planifiées à la date de début de projet c'est-à-dire en utilisant le mode Planification automatique :
- Cliquez sur Fichier - Options - Echéancier.
- Dans la zone Options de planification pour ce projet, sélectionnez pour l’option Nouvelles tâches créées, la valeur Planifié automatiquement ; laissez l’option suivante Tâches planifiées automatiquement à sur le réglage Date de début du projet.
- Validez par OK.
Le projet est découpé en différentes phases. Les tâches qui servent à marquer le début et la fin des phases (ou du projet tout entier) portent le nom de jalon. Ces tâches ont une durée de 0 jour. Dans la liste ci-dessous ne sont pas recensées les différentes phases du projet. MS Project 2016 introduit une nouvelle méthode pour créer ces phases que vous utiliserez par la suite.
Dans la liste ci-dessous sont par contre sont recensées les tâches qui sont les jalons du projet avec une durée de 0 jour :
- Lancement du projet ;
- Validation de la solution ;
- Livraison ;
- Fin du projet.
Exercice 1 Saisie des tâches :
Dans le diagramme de Gantt, saisissez le nom des tâches, sans saisir, pour l’instant les durées. Vous le ferez ultérieurement.
| Nom de la tâche | Durée |
|---|---|
| Lancement du projet | 0 |
| Conception / Maquettage | 30 |
| Documentation | 20 |
| Validation des charges | 10 |
| Validation de la solution | 0 |
| Conception de l’architecture technique | 70 |
| Conception des écrans | 20 |
| Conception des Contrôles | 10 |
| Conception Sécurité | 20 |
| Simulations de la conception (Tests techniques) | 40 |
| Développement des écrans | 10 |
| Développement des contrôles | 10 |
| Développement sécurité | 10 |
| Simulations des développements (Tests techniques) | 30 |
| Recette fonctionnelle | 20 |
| Livraison | 0 |
| Formation utilisateurs | 10 |
| Déploiement | 10 |
| Pilotage | 25 |
| Fin du projet | 0 |
Vous devriez obtenir le Diagramme de Gantt suivant, la durée par défaut des tâches dans MS Project étant égale à 1 jour.
Liste des ressources
Il s’agit maintenant de saisir la liste des ressources. Par défaut, chaque fichier de projet de MS Projet 2010 contient ses tâches et ses ressources. Cependant, quand les mêmes ressources de l’organisation peuvent être utilisées dans plusieurs projets, il est possible de les saisir dans un fichier particulier, nommé Liste des ressources par MS Project. C’est ensuite dans ce fichier que les différents projets iront chercher les ressources qu’ils doivent utiliser.
Dans un première étape, vous saisirez la liste des ressources ci-dessous dans le fichier du projet Site Web CRAB.
- Les ressources Travail représentent la main-d’œuvre et aussi les équipements tels qu’un véhicule ou un ordinateur.
- Les ressources Matériau représentent les matériaux et consommables de toute sorte, comme le carburant ou les CD-ROMs.
- Les ressources Coûts qui permettent d’imputer des dépenses sur les tâches.
Pour ce projet, vous n’utiliserez que des ressources Travail. Voici quelques précisions sur la saisie des ressources Travail:
- Le champ Type affiche la mention Travail par défaut qui correspond aux ressources en main d’œuvre et en équipement.
- Le champ Étiquette Matériau n’est utilisable que pour les ressources de type Matériel. Vous n’aurez pas à en gérer de matériel.
- Le champ Initiales est automatiquement renseigné par le logiciel, mais modifiez-le prendre en compte les informations du tableau.
- Le champ Groupe permet de créer des familles de ressources. La saisie d’un nom de groupe permet sa création.
- Le champ Capacité max. (Capacité maximum) affiche la quantité disponible, ou le nombre d’individus qui exercent la même fonction ; Dans le projet, il y a 2 architectes, 2 maquettistes et 4 développeurs. Par défaut, la Capacité maximum s’affiche en pourcentage. Pour l’afficher en Décimal, modifiez le paramétrage de Afficher le taux d’allocation en tant que dans Fichier - Options - Echéancier, zone Echéancier. * Le champ Tx. standard (Taux standard) est par défaut paramétré en €/h. Indiquez le coût par jour en saisissant par exemple pour le chef de travaux 800/j. * Le champ Tx. hrs. sup. (Taux heures supplémentaires) affiche le coût de la ressource lorsqu’elle travaille en heures supplémentaires. Comme on ne gère pas les heures supplémentaires, indiquez le même montant. * Le champ Coût/Utilisation (Coût par utilisation) permet de saisir un coût forfaitaire d’une ressource qui affectée à une tâche. Cela n’est pas à gérer. * Le champ Allocation, par défaut renseigné à Proportion, permet de régler si, lors de la réalisation du projet, les coûts forfaitaires réels seront affectés au prorata temporis, 100 % au Début ou 100 % à la Fin de la tâche. Cela n’est pas à gérer. * Le champ Calendrier de base permet d’indiquer au logiciel quel modèle utiliser pour créer et gérer le calendrier de la ressource correspondante. Vous verrez cela plus loin dans l’atelier. * Le champ Code permet de saisir un code analytique afin de renseigner une comptabilité analytique de projet à partir des informations chiffrées contenues dans le fichier de MS Project 2010.
Exercice 2 Saisie des ressources Travail :
Saisissez toutes les informations du tableau ci-dessous :
Nom de la ressource Initiales Groupe Capacité max. Tx. standard Chef de projet CP Cadre 1 800,00 € /j Architecte A Design 2 600,00 € /j Maquettiste M Design 2 500,00 € /j Développeur D Programmeur 4 400,00 € /j Pour indiquer un coût par jour saisissez par exemple 800,00 / j.
Vous devriez obtenir le tableau des ressources suivant :

Attention : indiquez le taux standard en €/j et non en €/h. Rappel : Par défaut, la Capacité maximum s’affiche en pourcentage. Pour l’afficher en Décimal, modifiez le paramétrage de Afficher le taux d’allocation en tant que dans Fichier - Options - Echéancier, zone Echéancier.
===== Retour à l'activité===== * A2 - Tutoriel Microsoft Project pour le contexte CRAB