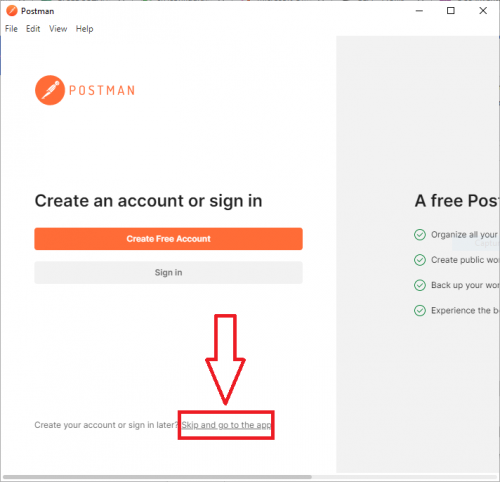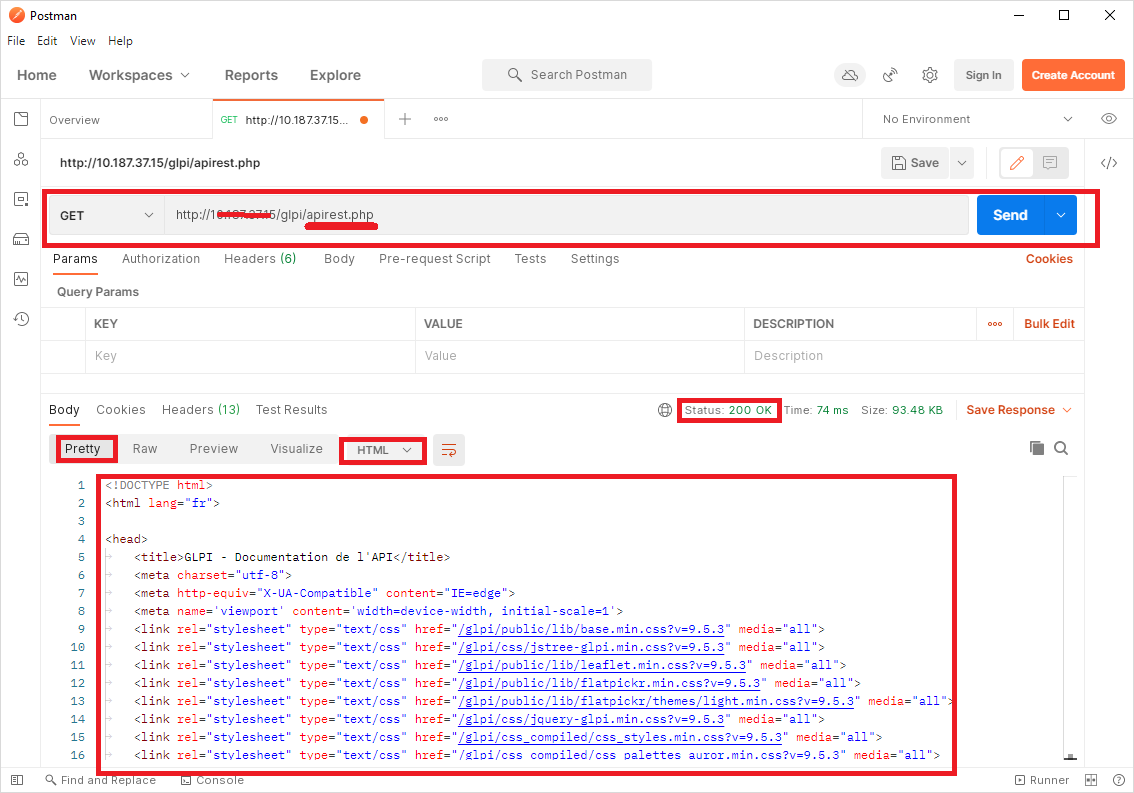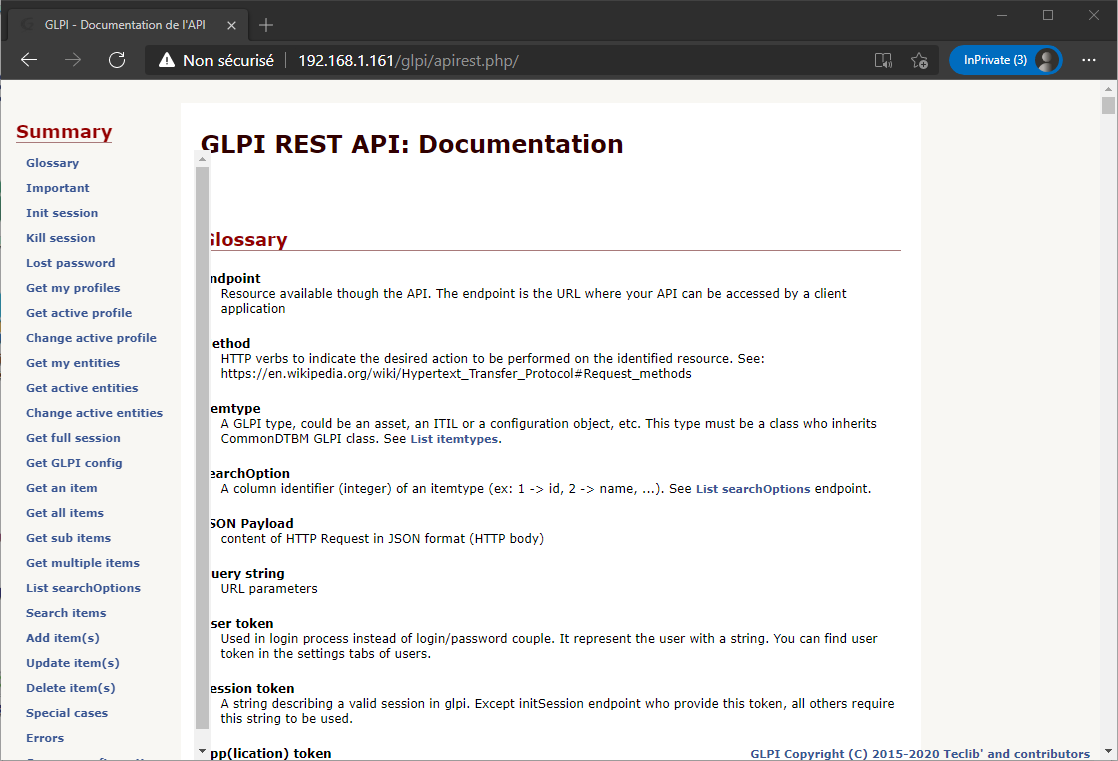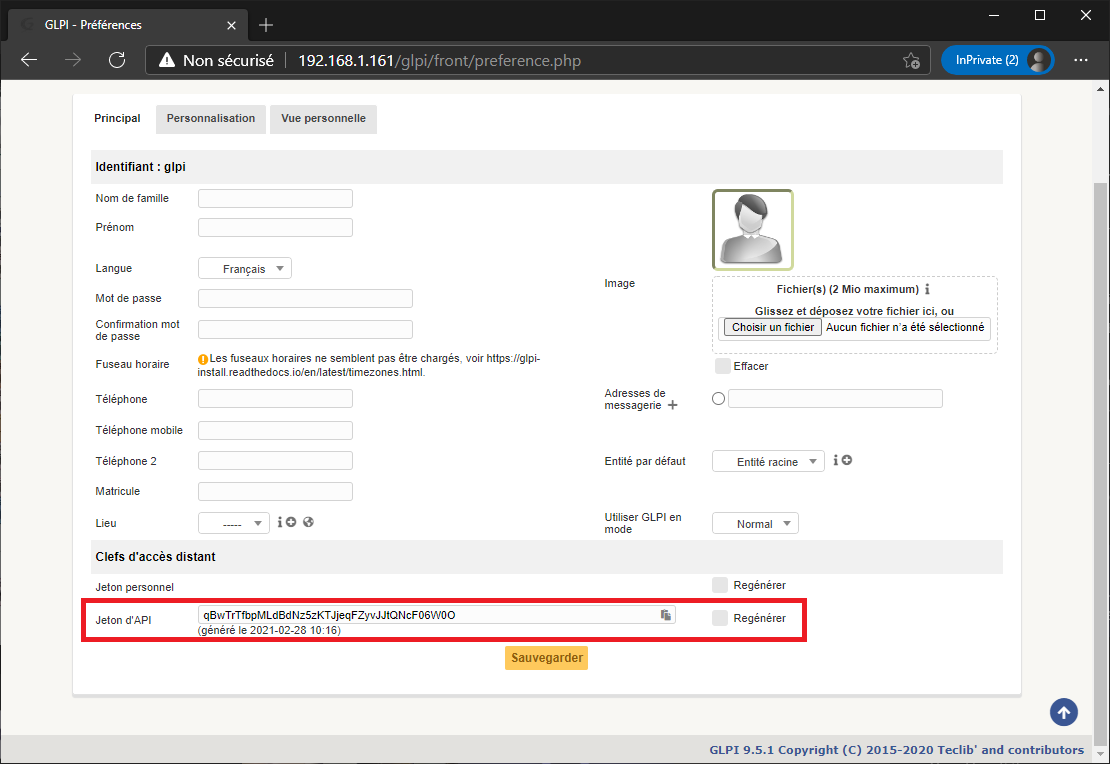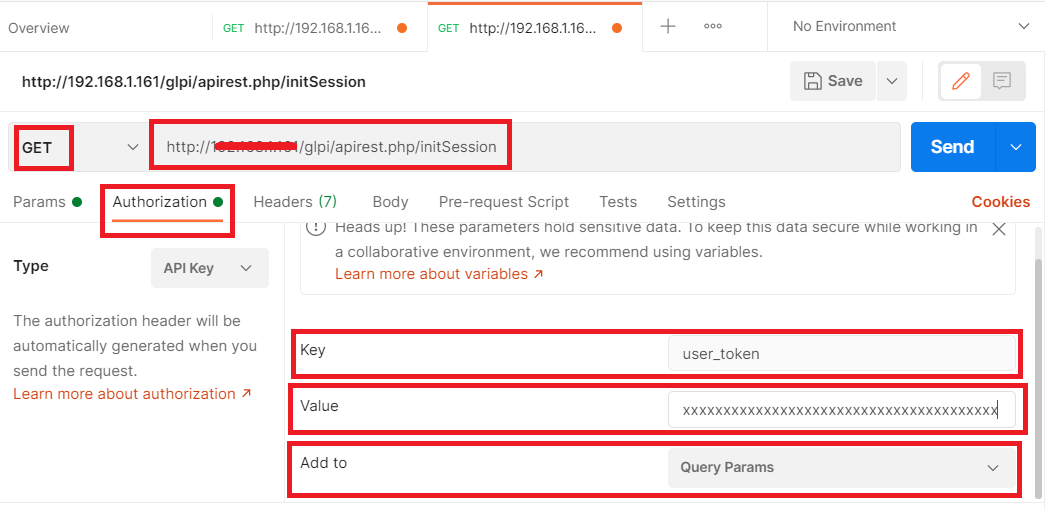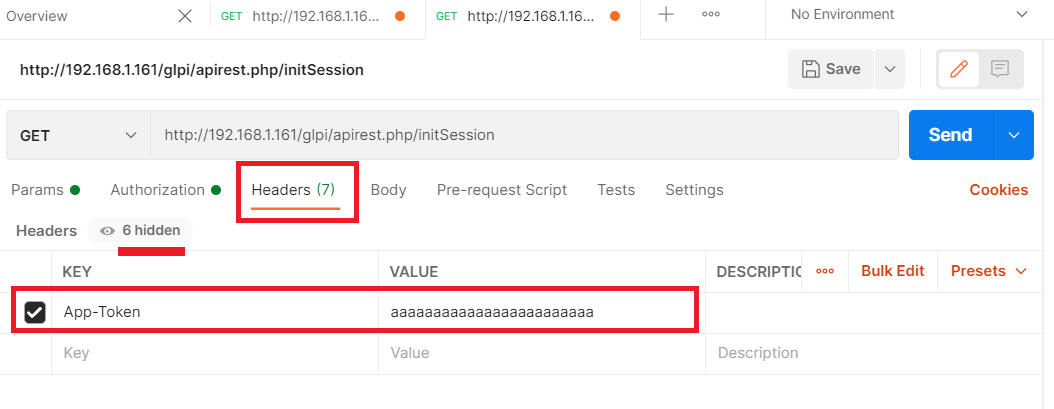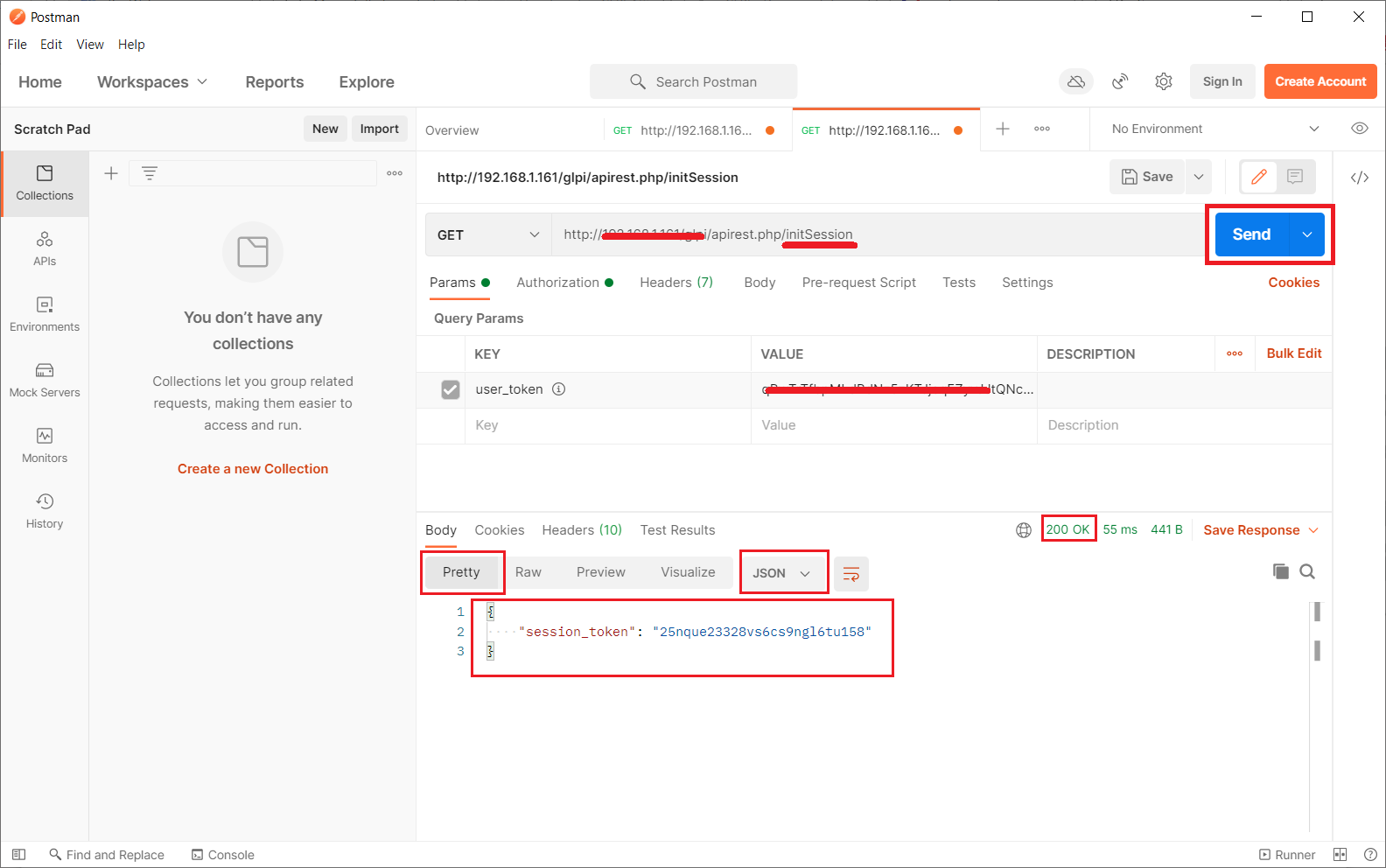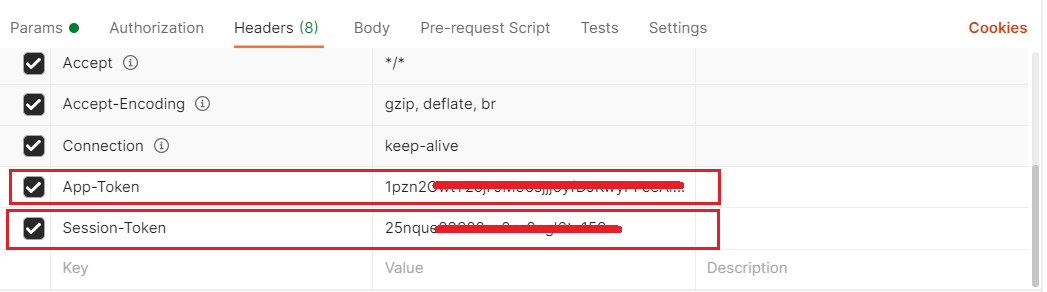Table des matières
GLPI - Utiliser l'API REST de GLPI avec Postman
Présentation
vous allez utiliser différents outils pour découvrir l'utilisation de l'API de GLPI :
- Postman : c'est un outil utile lorsqu'un site Web de développeur d'API n'est pas disponible tout en offrant la possibilité d'enregistrer, d'organiser et de réutiliser facilement les API.
- Python
Utiliser Postman pour effectuer des appels d'API au simulateur d'API
Installation de Postman sur votre ordinateur
- le fichier d'installation Windows est dans le dossier Classe
- site de téléchargement : https://www.postman.com/downloads/
Après installation du logiciel il n'est pas nécessaire de se créer un compte.
1ère requête sans authentification
- Dans la fenêtre principale à côté de l'onglet Overview, cliquez sur l'icône plus “+“ pour créer une requête sans titre. Par défaut, il s'agit d'une requête GET.
- Cliquez sur la flèche vers le bas en regard de GET pour afficher les différentes opérations d'API, y compris GET, POST et DELETE. Laissez la sélection sur GET. Cliquez sur la flèche vers le haut en regard de GET pour fermer la liste.
- Entrez l'URL suivante de la demande dans le champ Request URL et cliquez sur Send : http://10.xxx.xxx.xxx/glpi/apirest.php/
Pour vérifier que la demande d'API a réussi regardez le code Status :
- il indique 200 OK ;
- la section Body permet de voir la réponse qui est Pretty et HTML : vous avez le contenu d'une page HTML qui est la documentation sur l'API de GLPI ;
Accès à la documentation de l'API
Saisissez l'URL de l'API dans un navigateur pour accéder à la documentation de l'API :
Requête pour obtenir la liste des entités accessibles à un utilisateur
Pour utiliser une API, il est indispensable de s'appuyer sur la documentation de celle-ci.
En consultant l'API de GLPI vous pouvez visualiser qu'il y a une requêter GET appelé Get my entities qui donne les informations suivantes :
| Documentation | Commentaires |
|---|---|
| Get my entities |
* URL : apirest.php/getMyEntities/
- Description: Return all the possible entities of the current logged user (and for current active profile).
- Method: GET
- Parameters : (Headers)
- Session-Token: session var provided by initSession endpoint. Mandatory.
- App-Token: authorization string provided by the GLPI API configuration. Optional.
- Parameters: (query string)
- is_recursive (default: false): Also display sub entities of the active entity. Optionnal
- Returns:
- 200 (OK) with an array of all entities (with id and name).
- 400 (Bad Request) with a message indicating an error in input parameter.
Il est nécessaire de renseigner des paramètres dans l'entête (Headers) :
- d'un jeton de session (Session-Token) qui vous devrez obtenir au préalable avec une requête initSession
- d'un jeton d'application (App-Token) qui a été créé pour vous permettre d'utiliser l'API de GLPI. Demandez à l'enseignant de vous communiquer cet App-Token.
Vous pouvez indiquer des paramètres dans l'URL (query string) :
- le paramètre isrecursive (par défaut à false) est facultatif et sera à indiquer sous la forme d'un couple nom=valeur. Si vous indiquez ce paramètre il s'écrira is_recursive=true. ==== Requête pour obtenir un jeton de session==== Voici la documentation de l'API de GLPI à propos de la requête Init session :
Init session
- URL: apirest.php/initSession/
- Description: Request a session token to uses other API endpoints.
- Method: GET
- Parameters: (Headers)
- App-Token: authorization string provided by the GLPI API configuration. Optional.
- a couple login & password: 2 parameters to login with user authentication. You should pass this 2 parameters in http basic auth. It consists in a Base64 string with login and password separated by ”:” A valid Authorization header is:
- “Authorization: Basic base64({login}:{password})”
- OR
- an usertoken defined in User Preference (See 'Remote access key') You should pass this parameter in 'Authorization' HTTP header. A valid Authorization header is: * “Authorization: usertoken q56hqkniwot8wntb3z1qarka5atf365taaa2uyjrn” * Parameters: (query string) * getfullsession (default: false): Get the full session, useful if you want to login and access session data in one request. * Returns: * 200 (OK) with the sessiontoken string. * 400 (Bad Request) with a message indicating an error in input parameter. * 401 (UNAUTHORIZED) </WRAP> Il est nécessaire de renseigner des paramètres dans l'entête (Headers) : * le jeton d'application (App-Token) qui a été créé pour vous permettre d'utiliser l'API de GLPI. Demandez à l'enseignant de vous communiquer cet App-Token. * une authentification soit par un couple de login /mot de passe soit en utilisant un jeton d'utilisateur (usertoken). C'est cette deuxième méthode que vous allez utiliser.
Obtenir un jeton d'application (App-Token)
Demandez à l'enseignant de vous communiquer cet App-Token pour l'API de GLPI.
Obtenir un jeton d'utilisateur (user_token)
Pour obtenir un jeton d'accès pour votre compte GLPI :
- connectez-vous à GLPI ;
- Accédez aux préférences de votre compte : cliquez sur votre nom de compte en haut et à droite ;
- Dans la rubrique d'accès distant, faite une demande Regénérer puis Sauvegarder pour avoir un jeton d'API ;
- copier la valeur de votre clé d'API privée.
Créer la requête avec Postman
- Dans la fenêtre principale, cliquez sur l'icône plus “+“ pour créer une requête sans titre.
- Gardez le type de requête GET ;
- Entrez l'URL suivante de la demande dans le champ Request URL : http://10.xxx.xxx.xxx/glpi/apirest.php/initSession
- Cliquez sur l'onglet Authorization et choisissez dans la liste déroulante API Key
- Dans le champ Key saisissez user_token ;
- Dans le champ Value collez la valeur du jeton d'API que vous avez généré pour votre compte et que vous avez copiée ;
- Dans le champ Add to sélectionnez dans la liste déroulante Query Params
- Cliquez sur l'onglet Headers pour saisir la clé d'application (App-Token) qui vous a été communiquée par l'enseignant ;
- Dans le champ Key saisissez App-Token ;
- Dans le champ Value collez la valeur de la clé d'application (App-Token) qui vous a été communiquée par l'enseignant ;
En cliquant sur le lien 6 Hidden vous pouvez visualiser tous les champs d'en-tête transmis dans la requête d'API en HTTP.
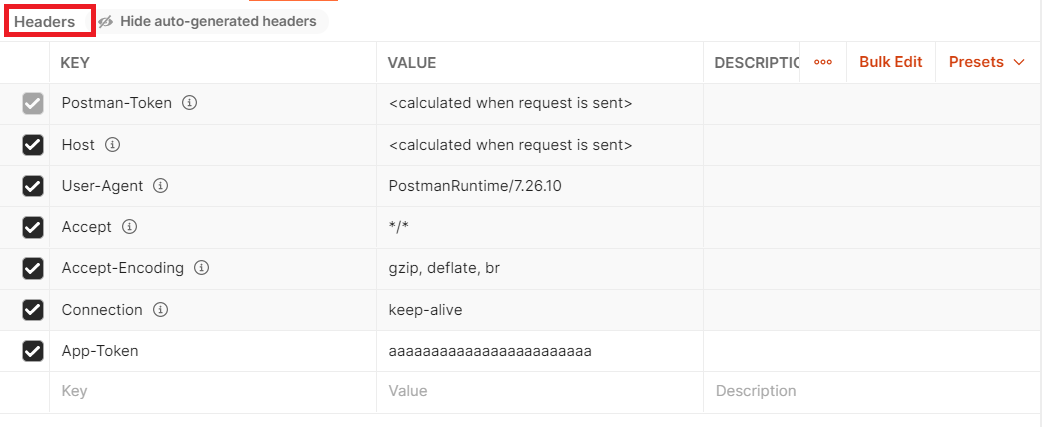
Lancer la requête
- Cliquez sur Send ;
Pour vérifier que la demande d'API a réussi regardez le code Status :
- il indique 200 OK ;
- la section Body permet de voir la réponse qui est Pretty et JSON : vous avez le jeton de session au format JSON.
Créer la requête pour obtenir la liste des entités accessibles à un utilisateur
Vous avez maintenant toutes les informations pour obtenir la liste des entités accessibles à un utilisateur :
- le jeton de session Session-Token ;
- le jeton d'application App-Token.
- Dans la fenêtre principale, cliquez sur l'icône plus ”+“ pour créer une requête sans titre.
- Gardez le type de requête GET ;
- Entrez l'URL suivante de la demande dans le champ Request URL : http://10.xxx.xxx.xxx/glpi/apirest.php/getMyEntities/
- Cliquez sur l'onglet Headers et saisissez les deux paramètres suivants :
- le paramètre App-Token avec la valeur communiquée par l'enseignant ;
- le paramètre Session-Token avec la valeur que vous avez obtenue ave la requête initSession ;
- Cliquez sur l'onglet Params et saisissez le paramètre facultatif suivant pour visualiser en plus des l'entités les sous entités :
- le paramètre isrecursive avec la valeur true ;
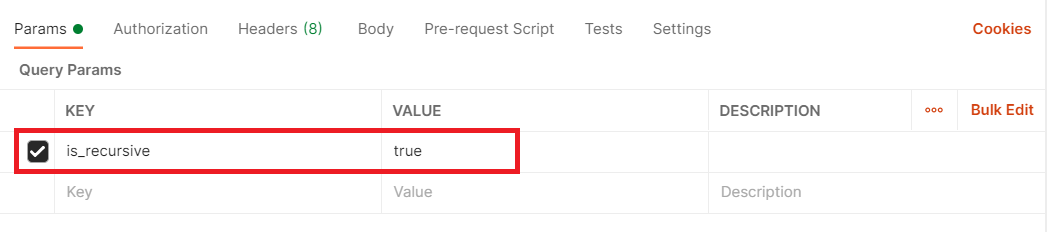 - Lancer la requête en cliquant sur Send ;
Pour vérifier que la demande d'API a réussi regardez le code Status :
* il indique 200 OK ;
* la section Body permet de voir la réponse qui est Pretty et JSON : vous avez la lise des entités et des sous-entités avec leur identifiant.
- Lancer la requête en cliquant sur Send ;
Pour vérifier que la demande d'API a réussi regardez le code Status :
* il indique 200 OK ;
* la section Body permet de voir la réponse qui est Pretty et JSON : vous avez la lise des entités et des sous-entités avec leur identifiant.

Travail à faire :
En vous aidant de la documentation de l'API de GLPI, créez avec Postman une requête pour afficher les informations sur votre ordinateur renseignées dans GLPI.
Vous aurez besoin :
- de consulter la documentation sur la requête Get an item ;
- du type d'élément (itemtype) : Computer
- de l'identifiant de votre ordinateur (id) : pour obtenir cet ID depuis GLPI, sélectionner votre ordinateur et vous devriez visualiser dans l'url son id.
L'URL de la requête Get an item est de la forme : apirest.php/:itemtype/:id.
Cela signifie que l'URL de votre requête pour l'ordinateur dont l'ID est 24 doit être : apirest.php/Computer/24
Information : Les types d'équipement sont les suivants : Computer, NetworkEquipment, Peripheral, Phone, Printer
==== Retour Activité A8 ==== * A8 - La gestion des configurations avec GLPI