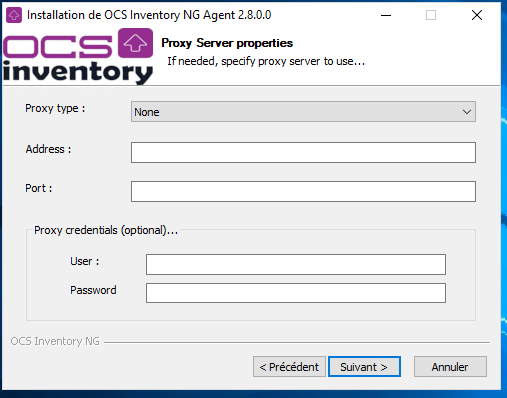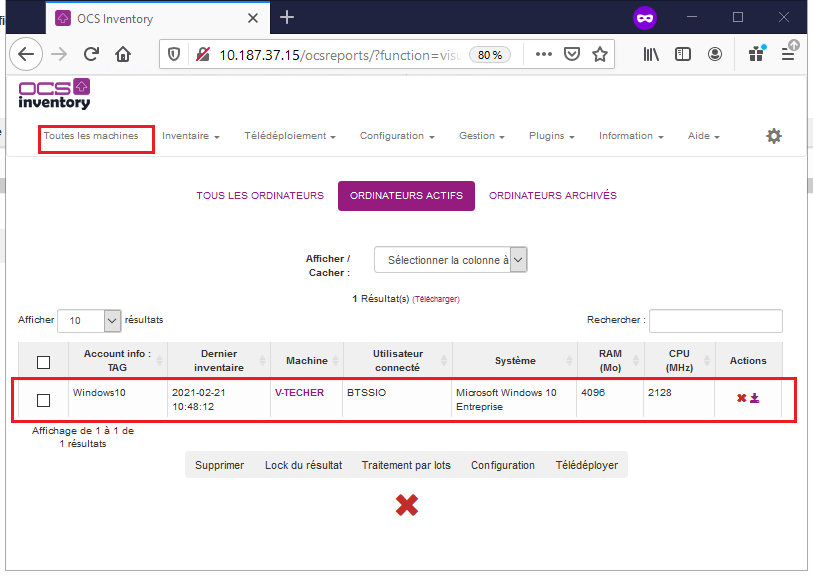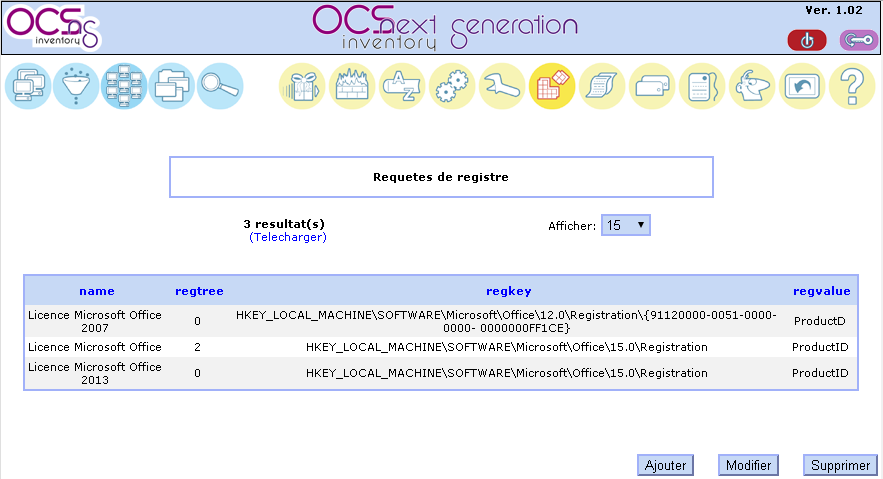Table des matières
Fiche Activité A6 - La collecte d’informations pour OCS Inventory-NG
Présentation
La collecte automatisée d'informations passe par l'installation sur les postes clients de l'agent ocs. Il existe un (ou plusieurs) agent(s) pour chaque système d'exploitation.
L’installation de l’agent peut être automatisé notamment si cela doit être fait sur de nombreux postes. Ce déploiement de l’agent peut se faire avec une stratégie de groupe (GPO) dans un domaine Active Directory de Microsoft.
Pour cette activité, vous utiliserez l’installation manuelle pour un client Windows.
Installation de l'agent sous Windows
Pour cette installation, vous utiliserez une machine virtuelle Windows 7 sur laquelle vous disposez des droits d'administration.
L'agent OCS Inventory NG pour Windows peut fonctionner :
- en tant que service Windows automatiquement au démarrage ;
- en tant qu'application qui peut être lancée à l'aide d'un script de login, d'une GPO sous Active Directory, d'une tâche planifiée, ou d'un raccourci dans le menu Démarrer.
Il est recommandé d’utiliser l'agent en tant que service, notamment pour la fonctionnalité de déploiement de paquets.
Téléchargez depuis le dossier partagé Progs\OCS_GLPI la dernière version de l'agent Windows OCSNG-Windows-Agent-2.1.zip. Ce fichier est disponible depuis la section de téléchargement du site web http://www.ocsinventory-ng.org/.
Ce paquet contient 2 fichiers :
- OCS-NGWindowsAgent_Setup.exe : installe l'agent Windows, soit en tant que service Windows, soit en tant qu'application tierce. C’est l’agent que vous allez utiliser.
- OcsLogon.exe : installe l'agent en téléchargeant les binaires depuis le serveur de communication (ocsagent.exe), ou lance l'agent si ce dernier est déjà installé sans utilisation du service Windows. OcsLogon installera l'agent en tant que service ou en tant qu'application en se basant sur les commutateurs de ligne de commande.
Décompressez l’archive pour extraire et exécuter OCS-NG-Windows-Agent-Setup.exe. Un fichier de log (OcsAgentSetup) rendant compte de l'installation (à consulter en cas de problème ou par curiosité) est créé dans le répertoire où se trouve l'exécutable OCS-NG-Windows-Agent-Setup.exe que l'on vient de lancer.
Après validation de la licence, vous choisissez le type d’installation :
- Network inventory : l'ordinateur client peut joindre via le réseau le serveur OCS Inventory NG, et de ce fait, il est possible de lancer régulièrement l'agent via un service Windows, ou une GPO, voire une script de login.
- Local inventory : l'ordinateur n'est pas connecté au réseau ou ne pourra jamais communiquer avec le serveur OCS Inventory NG. Vous pouvez manuellement générer un fichier d'inventaire et l'importer plus tard sur le serveur (voir le chapitre Génération d'inventaire de machines non connectées au réseau ci-dessous).
Choisissez le type d’installation Network inventory :
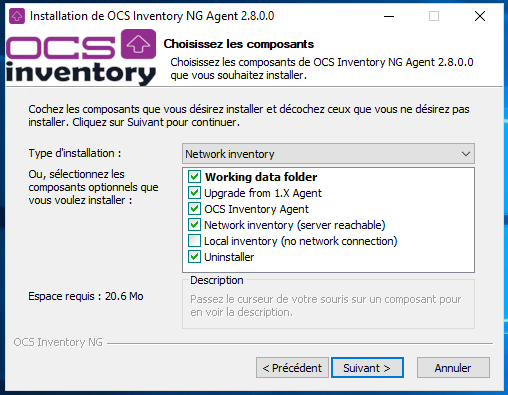
Puis configurez le client de votre ordinateur Windows : Précisez l'URL de votre serveur de communication OCS Inventory NG, sous la forme %%http://10.187.36.203/ocsinventory%%.
Vous pouvez aussi spécifier une adresse en https si SSL est activé et configuré sur votre serveur afin de sécuriser les communications.
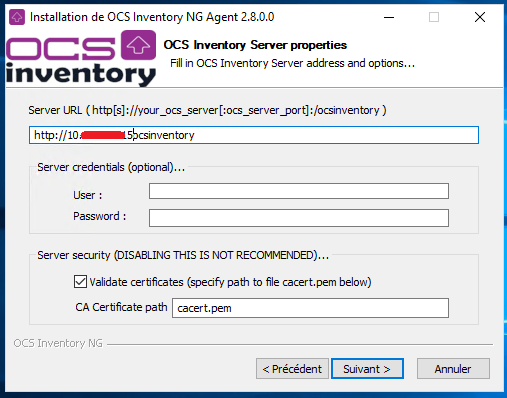
Par défaut, l'agent OCS Inventory écrit quelques informations dans les fichiers de log. Vous pouvez améliorer la verbosité des logs en activant l'option Verbose log.
Précisez aussi comme TAG le type d’OS de votre ordinateur client : Windows7 (sans espace).
Pour finir, indiquez de lancer immédiatement l’inventaire :
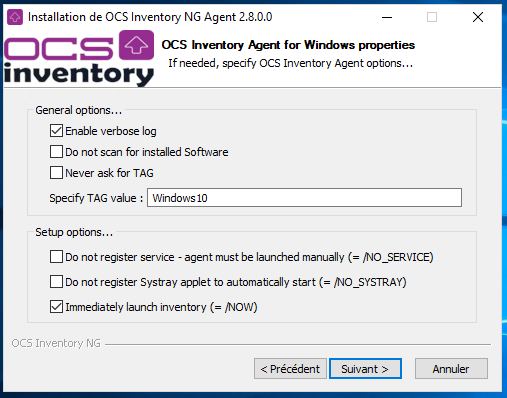
Le répertoire d'installation est, par défaut, C:\Program Files\OCS Inventory Agent*. Gardez ce choix par défaut et terminez l'installation.
 Il vous sera proposé de lancer imédiatement l'Applet Systray OCS Inventry NG.
Une îcone est alors installée dans la bare des tâches et vous permet :
* d'exécuter immédiatement l'agent,
* d'afficher les informations d'inventaire récoltées sur votre ordinateur et qui seront transmises au server OCS Inventory NG.
Une fois l'agent installé sur le client, le service OCSinventory est configuré pour être lancé automatiquement en tant que service au démarrage.
La gestion du parc se réalise via la console web d'administration.
Connectez-vous à l’interface d’administration (console d’administration) avec l'URL suivante : http://10.187.36.203/ocsreports/ et le compte btssio :
Il vous sera proposé de lancer imédiatement l'Applet Systray OCS Inventry NG.
Une îcone est alors installée dans la bare des tâches et vous permet :
* d'exécuter immédiatement l'agent,
* d'afficher les informations d'inventaire récoltées sur votre ordinateur et qui seront transmises au server OCS Inventory NG.
Une fois l'agent installé sur le client, le service OCSinventory est configuré pour être lancé automatiquement en tant que service au démarrage.
La gestion du parc se réalise via la console web d'administration.
Connectez-vous à l’interface d’administration (console d’administration) avec l'URL suivante : http://10.187.36.203/ocsreports/ et le compte btssio :
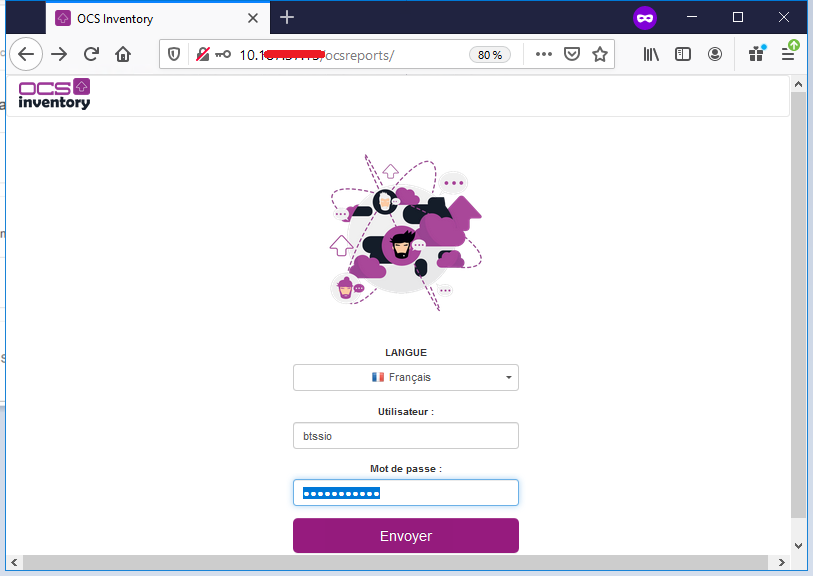 Vous pouvez visualiser l’inventaire et voir votre nouvel ordinateur client.
Vous pouvez visualiser l’inventaire et voir votre nouvel ordinateur client.
A chaque fois qu'un inventaire est effectué, l'agent enregistre sur le poste client, des informations dans le répertoire C:\ProgramData\OCS Inventory NG\Agent.
Pour visualisez ce dossier caché C:\ProgramData, à patir de l'Explorateur Windows :
* choisir le menu Organiser puis Option des dossiers et de recherche,
* dans l'onglet Affichage, cochez Afficher les fichiers, dossiers et lecteurs cachés.
Ce dossier contient au minimum les fichiers suivants :
* ocsinventory.ini: tous les paramètres de configuration de l'agent (l'adresse du serveur et ses paramètres d'authentification, l'adresse du proxy et ses paramètres d'authentification, les propriétés du service…),
* ocsinventory.dat : le fichier d'identité unique de l'ordinateur, basé sur l'adresse MAC et le nom d'hôte,
* last_state : l'état du dernier inventaire afin de détecter les changements entre deux inven-taires,
* history : l'historique des paquets déployés,
* Tous les fichiers de log créés par l'agent OCS Inventory NG.
Note: Vous devez arrêter le service OCS Inventory Service pour effectuer des modifications dans ces fichiers car ils sont protégés en écriture durant leur exécution.
Exemple de fichier ocsinventory.ini d’un client Windows 7 :
<code>
[OCS Inventory Agent]
ComProvider=ComHTTP.dll
Debug=1
Local=
NoSoftware=0
HKCU=0
NoTAG=0
IpDisc=
[HTTP]
Server=http://10.187.36.203/ocsinventory
SSL=1
CaBundle=cacert.pem
AuthRequired=0
User=
Pwd=
ProxyType=0
Proxy=
ProxyPort=0
ProxyAuthRequired=0
ProxyUser=
ProxyPwd=
[OCS Inventory Service]
PROLOGFREQ=24
OLDPROLOGFREQ=24
TTOWAIT=2160
</code>
PROLOGFREQ contient la valeur synchronisée à chaque connexion au serveur.
OLDPROLOGFREQ contient la valeur par défaut puis ensuite même valeur que PRO-LOG_FREQ.
La variable TTO_WAIT représente en secondes le nombre d'heures d'attente ; elle est décrémentée de 1 à chaque seconde par le service (le fichier service.ini est réécrit toutes les minutes). Lorsqu'elle arrive à 0, l'agent exécute la commande OCSinventory.exe suivi des options contenues dans le fichier ocsinventory.ini.
Cet agent va générer un fichier de log OCSInventory.log dans le répertoire C:\ProgramData\OCS Inventory NG\Agent et transmettre la remontée d'inventaire au serveur si l'inventaire est plus vieux que le nombre de jours spécifiés dans la variable FREQUENCY.
Une fois que le service a lancé l'agent, il recalcule de manière aléatoire le TTOWAIT compris entre 1 et la valeur de PROLOG_FREQ (convertie en secondes) synchronisée avec la variable correspondante sur le serveur OCSinventory.
À chaque installation, le contenu de la variable TTOWAIT est différent mais inférieur à 3 600 secondes (correspondant à 1 h qui est le contenu par défaut de la variable PROLOG_FREQ).
Pour forcer l'inventaire d'une machine immédiatement, il suffit d'exécuter la commande :
<code>
OCSInventory.exe /SERVER=http://10.187.36.203/ocsinventory
</code>
Pour forcer l'inventaire d'une machine dans un temps défini :
* Arrêt du service OCS INVENTORY SERVICE
* Édition du fichier C:\ProgramData\OCS Inventory NG\Agent\ocsinventory.ini
* Affectation d'une faible valeur à TTO_WAIT (30 par exemple).
* Redémarrage du service OCS INVENTORY SERVICE
Ainsi, après 30 secondes le client doit être mis à jour dans l'inventaire.
Vous avez utilisé la procédure d'installation interactive de l'agent. Cette méthode oblige à effectuer ce processus sur chaque poste de votre réseau. Il est possible de scripter cette installation avec les options de la ligne de commande d'installation de l'agent OCS Inventory NG en mode service
Voici quelques paramètres qui peuvent être appelés en ligne de commande :
* /S pour lancer l'installeur en mode silencieux, sans interaction de l'utilisateur
* /NOSPLASH désactive les fenêtres d'affichage lorsque l'installeur est lancé
* /NO_SYSTRAY Pour ne pas créer un raccourci dans le dossier de démarrage “All Users” pour démarrer l'applet du systray quand l'utilisateur ouvre une session.
* /NOW pour lancer un premier inventaire à la fin de l'installation
* /NOSOFTWARE pour ignorer les logiciels installés
Vous pouvez aussi passer les paramètres de ligne de commande suivants à l'installeur
* /SERVER= (adresse IP ou nom DNS du serveur de Communication OCS Inventory)
* /PROXY_TYPE=
* /PROXY=
* /DEBUG= (un fichier de log au nom de la machine est créé dans le répertoire d'installation à chaque remontée d'inventaire)
* /TAG=
Exercice Installation de l'agent OCS Inventory en ligne de commande :
En vous aidant des informations disponibles sur la liste des arguments et leur signification à l’adresse : http://wiki.ocsinventory-ng.org/index.php/Documentation:Main/fr, écrivez la commande avec les paramètres nécessaires pour l’installation d’un client Windows sans interface graphique et sans intervention de l’utilisateur. Indiquez dans le champ TAG la bonne version de votre client Windows (7, 8, 8.1, Server 2008, etc.).
===== Les possibilités de gestion des informations collectées =====
==== Présentation ====
Une fois les inventaires transmis au serveur par les agents et intégrés à la base de données, l'ensemble des machines peut être visionné.
Des requêtes de restrictions pourront également être effectuées permettant ainsi d'avoir une vue précise et ciblée des éléments informatiques présents dans l'entreprise.
Pour plus de détails sur les éléments inventoriés, vous pouvez consulter la page suivante :
http://www.ocsinventory-ng.org/fr/a-propos/fonctionnalites/inventaire.html
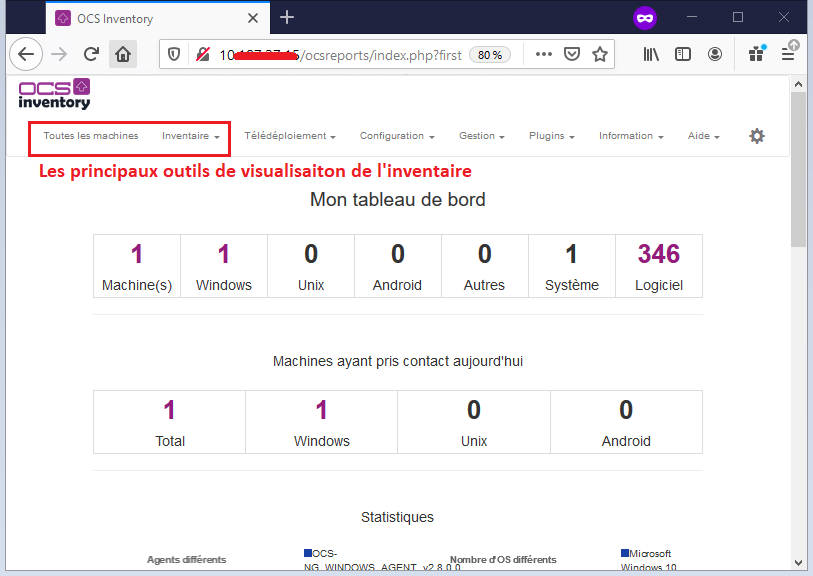 Il suffit de passer la souris sur les icônes de la barre d’outils pour avoir une explication générale. Sur le site http://wiki.ocsinventory-ng.org/index.php/Documentation:Main/fr vous trouverez de la documentation sur les fonctionnalités du logiciel.
==== Présentation de quelques possibilités de gestion des informations : ====
* personnaliser la vue en ajoutant ou supprimant des colonnes, en changeant le nombre de lignes par page à afficher ;
* rechercher selon de multiples critères
* créer des groupes statiques ou dynamiques de machines, le groupe dynamique se mettant à jour automatiquement ; aussi il n'est possible de créer un groupe dynamique que sur la base d'une recherche par critère(s) et toutes les machines trouvées actuelles et futures intègrent automatiquement le groupe. L'intérêt est multiple :
* avoir une vue permanente des machines répondant à un ou plusieurs critères sans avoir à chaque fois à refaire la même recherche (exemple : repérer les machines ayant Microsoft Office alors qu'il n'existe pas de licence, identifier les machines qui vont faire l'objet d'un déploiement, etc) ;
* appliquer une configuration différente à un groupe de machine (par exemple une valeur de PROLOGFREQ plus forte ou plus faible) ;
* documentation ici : http://wiki.ocsinventory-ng.org/index.php/Documentation:Groups/fr.
* visualiser et catégoriser les logiciels présents sur les machines : icones
Il suffit de passer la souris sur les icônes de la barre d’outils pour avoir une explication générale. Sur le site http://wiki.ocsinventory-ng.org/index.php/Documentation:Main/fr vous trouverez de la documentation sur les fonctionnalités du logiciel.
==== Présentation de quelques possibilités de gestion des informations : ====
* personnaliser la vue en ajoutant ou supprimant des colonnes, en changeant le nombre de lignes par page à afficher ;
* rechercher selon de multiples critères
* créer des groupes statiques ou dynamiques de machines, le groupe dynamique se mettant à jour automatiquement ; aussi il n'est possible de créer un groupe dynamique que sur la base d'une recherche par critère(s) et toutes les machines trouvées actuelles et futures intègrent automatiquement le groupe. L'intérêt est multiple :
* avoir une vue permanente des machines répondant à un ou plusieurs critères sans avoir à chaque fois à refaire la même recherche (exemple : repérer les machines ayant Microsoft Office alors qu'il n'existe pas de licence, identifier les machines qui vont faire l'objet d'un déploiement, etc) ;
* appliquer une configuration différente à un groupe de machine (par exemple une valeur de PROLOGFREQ plus forte ou plus faible) ;
* documentation ici : http://wiki.ocsinventory-ng.org/index.php/Documentation:Groups/fr.
* visualiser et catégoriser les logiciels présents sur les machines : icones

 Cette dernière icône (Dictionnaire) servant notamment pour la gestion des logiciels avec GLPI
* visualiser et gérer les doublons
* ajouter des informations administratives (date de fin de garantie, etc)
* réaliser des requêtes sur le registre ;
===== Gérer des groupes=====
==== Gérer des groupes dynamiques ====
Cette dernière icône (Dictionnaire) servant notamment pour la gestion des logiciels avec GLPI
* visualiser et gérer les doublons
* ajouter des informations administratives (date de fin de garantie, etc)
* réaliser des requêtes sur le registre ;
===== Gérer des groupes=====
==== Gérer des groupes dynamiques ====
Exercice Gestion des groupes dynamiques :
Pour cet exercice, aidez-vous de l’aide disponible sur OCS Inventory NG à l’adresse http://wiki.ocsinventory-ng.org/index.php/Documentation:Groups/fr
- Qu’est-ce qu’un groupe dynamique ?
Vous allez créer un groupe dynamique qui sera basé sur recherche des postes ayant le système d’exploitation Windows 7. Les postes actuellement renseignés dans OCS seront mis dans ce groupe mais aussi, et automatiquement, tous les postes qui feront plus tard partie de l’inventaire.
Recherchez les postes ayant le système d’exploitation Windows 7 et mettez-les dans un groupe dynamique appelé nom.prenomOSWindows_7.
Attention, préfixez votre nom de groupe dynamique par vos nom et prénom.
* cliquer sur la loupe (Recherche multicritères),
* sélectionner Système dans la liste déroulante Choisissez un paramètre ;
* sélectionner RESSEMBLE dans la liste déroulante et Microsoft Windows 7 Professional.
* Cliquez sur rechercher.
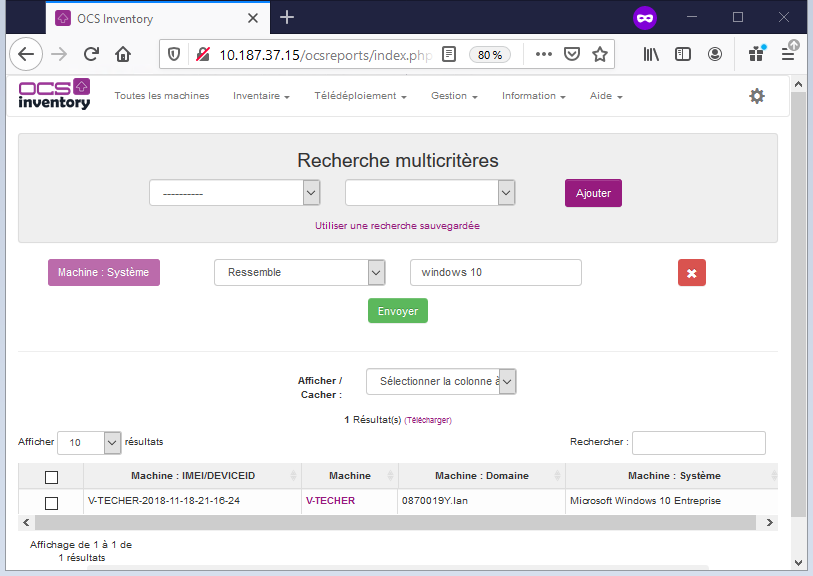 La liste des ordinateurs qui répondent aux critères s’affiche.
* Cliquez ensuite sur le lien groupe et créez un groupe (création d’un groupe dynamique) dans la partie gauche du tableau pour la requête en précisant le nom et la description du groupe :
La liste des ordinateurs qui répondent aux critères s’affiche.
* Cliquez ensuite sur le lien groupe et créez un groupe (création d’un groupe dynamique) dans la partie gauche du tableau pour la requête en précisant le nom et la description du groupe :
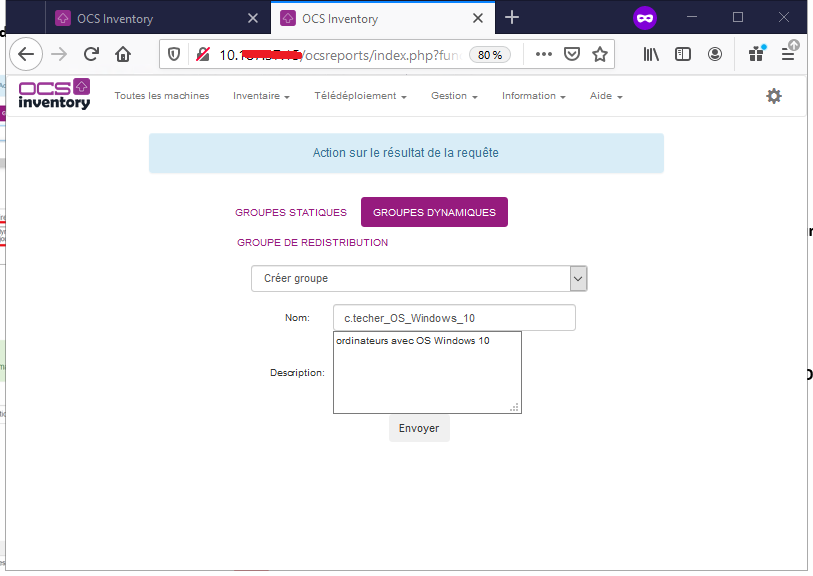 A partir du module Groupe , visualisez votre groupe dynamique
A partir du module Groupe , visualisez votre groupe dynamique

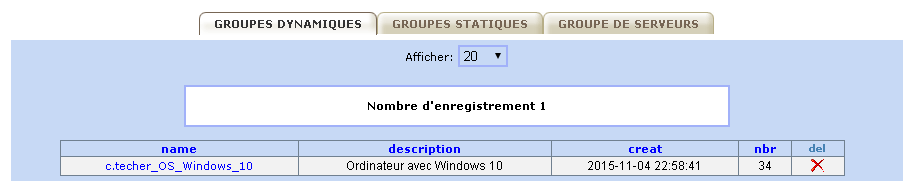 En cliquant sur le nom du groupe, vous pouvez voir la requête SQL qui gère le contenu du groupe.
En cliquant sur le nom du groupe, vous pouvez voir la requête SQL qui gère le contenu du groupe.
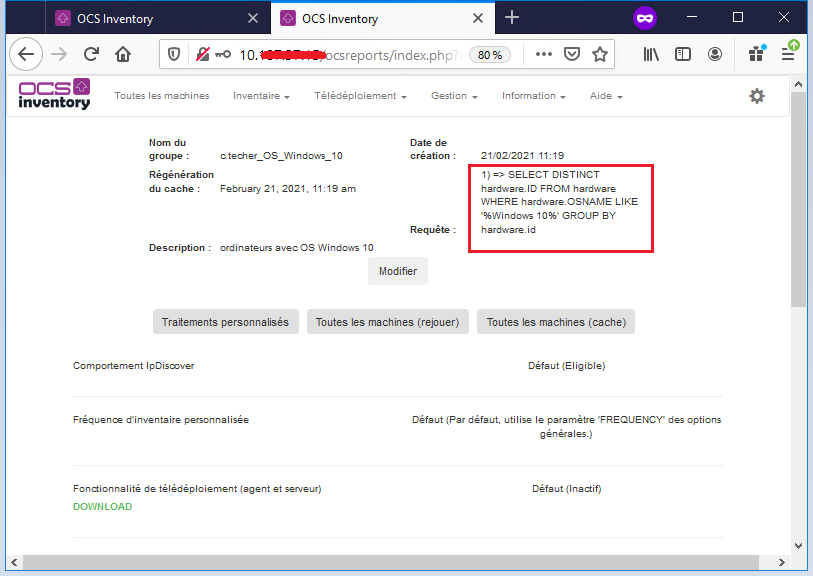 Pour visualisez la liste des machines :
Pour visualisez la liste des machines :

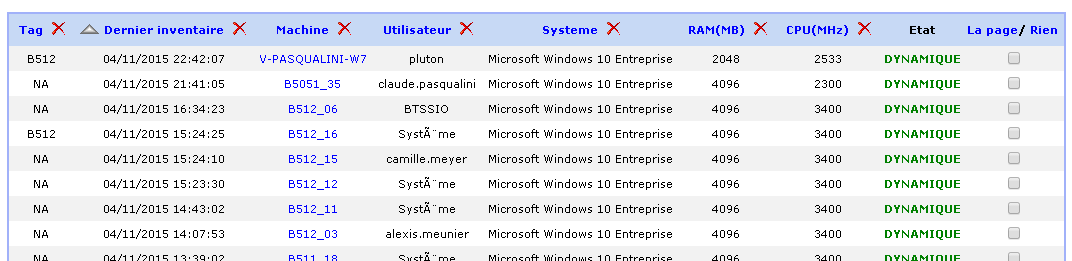 ==== Gérer des groupes statiques ====
Vous souhaitez avoir un groupe constitué uniquement avec les ordinateurs portables de la salle B5051.
* cliquer sur la loupe (Recherche multicritères),
* sélectionner nom machine dans la liste déroulante Choisissez un paramètre ;
* sélectionner RESSEMBLE dans la liste déroulante et btssio_.
* Cliquez sur rechercher.
==== Gérer des groupes statiques ====
Vous souhaitez avoir un groupe constitué uniquement avec les ordinateurs portables de la salle B5051.
* cliquer sur la loupe (Recherche multicritères),
* sélectionner nom machine dans la liste déroulante Choisissez un paramètre ;
* sélectionner RESSEMBLE dans la liste déroulante et btssio_.
* Cliquez sur rechercher.
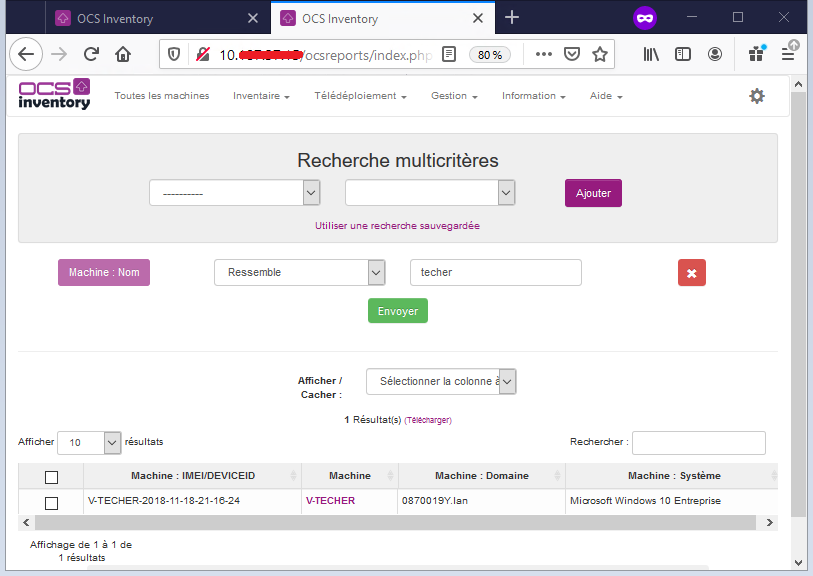 Le résultat n’est pas satisfaisant car il y a d’autres machines que BTSSIO-xx.
Créez alors un groupe statique nom.prenomportableb5051 à partir du résultat de la recherche afin de sélectionner uniquement les machines voulues en cochant les ordinateurs à prendre en compte et en choisissant de renseigner la partie gauche du tableau (Pour la sélection).
Vous ne pouvez pas les ajoutez tous en même temps ; utilisez dans la liste déroulante Ajouter statistiquement le nom de votre groupe.
Le résultat n’est pas satisfaisant car il y a d’autres machines que BTSSIO-xx.
Créez alors un groupe statique nom.prenomportableb5051 à partir du résultat de la recherche afin de sélectionner uniquement les machines voulues en cochant les ordinateurs à prendre en compte et en choisissant de renseigner la partie gauche du tableau (Pour la sélection).
Vous ne pouvez pas les ajoutez tous en même temps ; utilisez dans la liste déroulante Ajouter statistiquement le nom de votre groupe.
Créer les groupes suivants en choisissant autant que possibles des groupes dynamiques et à défaut des groupes statiques
- PortableB5051complet : contient les ordinateurs portables de la salle B5010 avec les logiciels OpenOffice , Project Professional 2010, SQL Server 2008 R2 SP1, Visual Studio, Packet Tracer, DAEMON Tools Lite, PicPick, Antivirus Microsoft Essentials, Notepad++, lecteur PDF, Wamp
- PortableB5051Disque contenant les portable dont l’espace disdque est supérieur à 230 Go
- NoTag contenant les ordinateurs pour lesquels le champ TAG n’est pas renseigné </WRAP>
Accédez à PHPmyadmin vec le compte btssio à l’adresse http://10.187.36.203/phpmyadmin/
Visualiser les requêtes qui correspondent à vos groupes dans la table groups.
Créez directement en SQL la requête permettant d’obtenir la liste des ordinateurs portables ne faisant pas partie du groupe PortableB5051complet.
Récupération des clés de registre
Une des fonctionnalités intéressantes de la gestion d'un parc est de permettre la gestion des licences logicielles ; pour cela certaines clés de registres (sur les systèmes Windows uniquement) doivent être récupérées. Par défaut, aucune clef de registre n’est récupérée par les agents OCSinventory. C'est donc à l'administrateur du service d'inventaire de définir celles qui doivent l'être.
L'Agent OCS Inventory NG pour Windows est capable d'interroger la base de registre des ordinateurs inventoriés pour obtenir la valeur d'une clé ou de toutes les clés des registres intitulés HKEYCLASSESROOT, HKEYCURRENTUSER, HKEYLOCALMACHINE, HKEYUSERS, HKEYCURRENT_CONFIG.
Démarche à suivre :
- Activer l'option dans la configuration générale (menu configuration, onglet registre, mettre le paramètre à on) si cela n’est pas déjà fait.
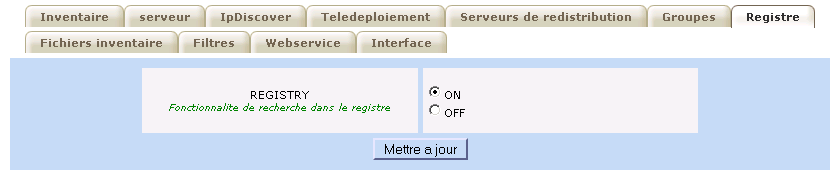
- Définir les clés avec le module registre dans la barre d'outils en cliquant sur le bouton Ajouter :
Exemple avec la clé de la base de registre permettant de récupérer la licence de Microsoft Office 2013 : HKEYLOCALMACHINE\SOFTWARE\Microsoft\Office\15.0\Registration{90150000-0011-0000-1000-0000000FF1CE}
Vous pouvez ensuite visualiser le résultat, lors de la vue de chaque poste via l'icône :

Si nécessaire forcez la remontée d’inventaire à partir du poste client.
Exercice Gestion des clés de registre :
- Remontez de la base de registre la clé indiquant l'ensemble des processus lancés automatiquement au démarrage de la machine : HKEYLOCALMACHINE\SOFTWARE\Microsoft\Windows\CurrentVersion\Run.
- Quel peut être l'intérêt de connaître ces informations ?
Correction des exercices
Exercice Installation de l'agent OCS Inventory en ligne de commande
Pour un client Windows 7, cela donne la commande suivante à exécuter dans le dossier ou se trouve OCS-NG-Windows-Agent-Setup.exe.
OCS-NG-Windows-Agent-Setup.exe /S /NOSPLASH /NOW /SERVER=http://192.168.1.27/ocsinventory /PROXY_TYPE=NONE /TAG=Windows_7
Exercice Gestion des groupes dynamiques
Pour cet exercice, aidez-vous de l’aide disponible sur OCS Inventory NG à l’adresse http://wiki.ocsinventory-ng.org/index.php/Documentation:Groups/fr
- Qu’est-ce qu’un groupe dynamique ?
Les groupes dynamiques de machines correspondent ordinateurs sélectionnés durant une recherche multicritères. Pour cet exercice, le critère est d’avoir un système d’exploitation Windows. Si, plus tard, un nouvel ordinateur répond aux critères de recherche (nouvel ordinateur Windows), il REJOINDRA automatiquement le groupe dynamique lors de son nouvel inventaire. De la même manière, si un ordinateur du groupe de répond plus aux critères, il sera automatiquement supprimé du groupe dynamique à l'occasion d'un nouvel inventaire (changement d’OS).
Exercice Gestion des clés de registre
- Remontez de la base de registre la clé indiquant l'ensemble des processus lancés automatiquement au démarrage de la machine : HKEYLOCALMACHINE\SOFTWARE\Microsoft\Windows\CurrentVersion\Run.
- Quel peut être l'intérêt de connaître ces informations ?
Pour la remontée de la clé de registre voir les informations précédentes.
L’intérêt de connaître les processus automatiquement lancés au démarrage :
- S’assurer de l’installation des services nécessaires et prévus par l’organisation ;
- Détecter des programmes dangereux, des installations qui n’ont pas lieu d’être, etc.