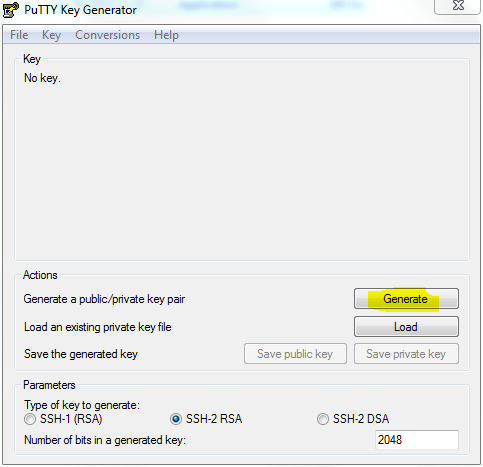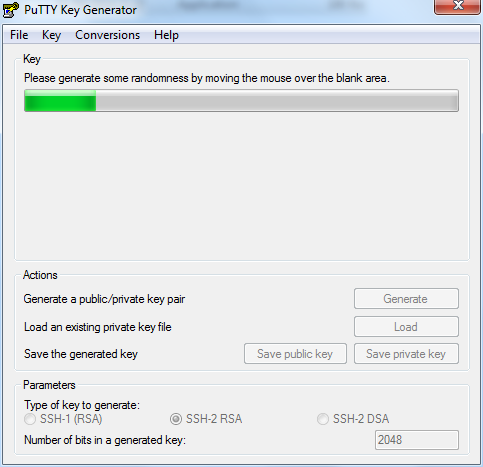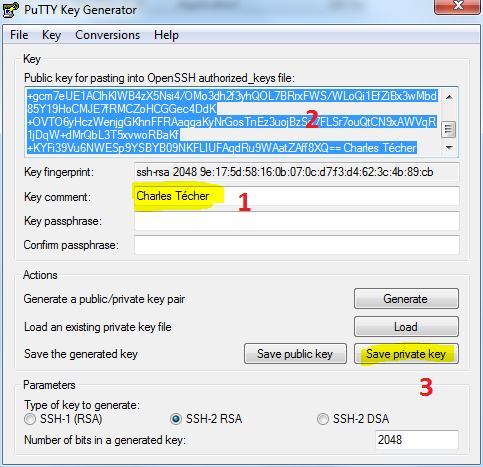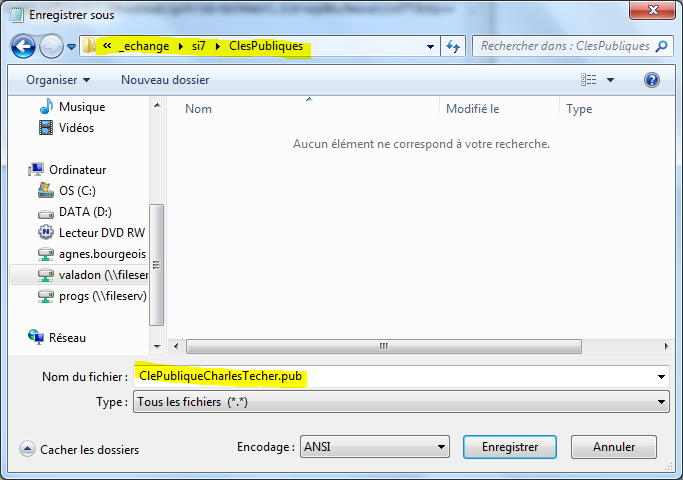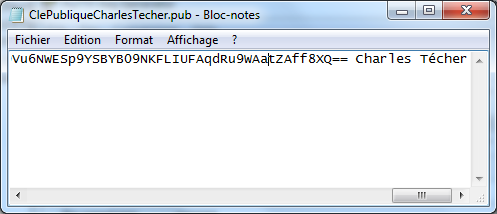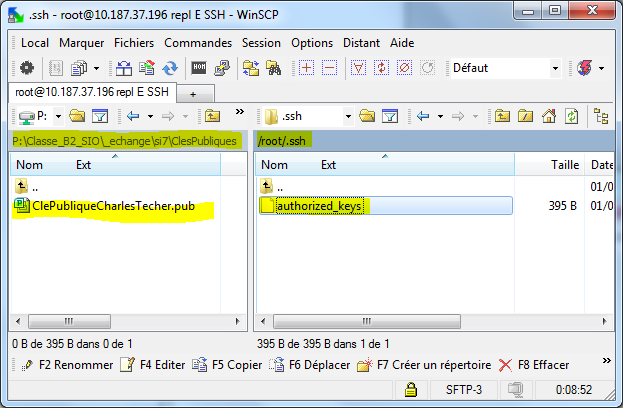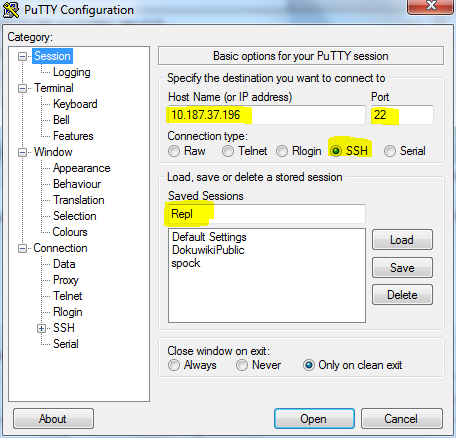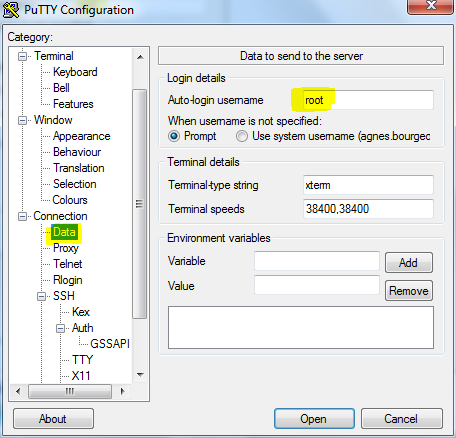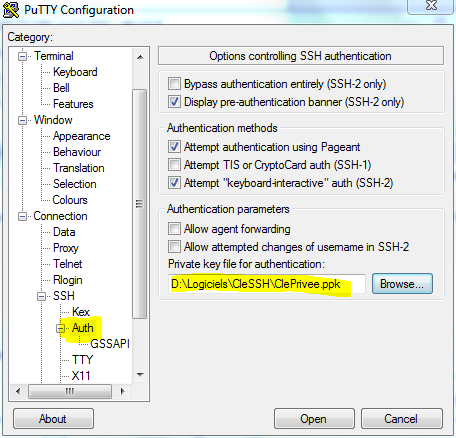Outils pour utilisateurs
Panneau latéral
Table des matières
Configurer une authentification avec un couple de clés privée/publique SSH
Présentation
Pour administrer un serveur Linux, vous pouvez utiliser le compte root ou, ce qui est fortement conseillé, un compte que vous avez créé et à qui vous avez permis une élévation de privilèges.
Si vous gérez un autre serveur, il est également fortement conseillé d'utiliser un mot de passe différent. Cette solution n'est pas satisfaisante et peu sécurisée si vous devez gérer de nombreux serveurs.
Par ailleurs cela est problématique si vous avez des tâches d'administration à automatiser car la saisie manuelle du mot de passe sera nécessaire ou bien il faudra indiquer le mot de passe dans les scripts ce qui est problématique si vous n'avez pas de solution pour les chiffrer. Les solutions possibles :
- utiliser un annuaire LDAP pour centraliser la gestion des comptes.
- utiliser des clés SSH publique.
Vous aller configurer le compte root ou le compte linux que vous avez créé afin de permettre d'ouvrir une session en utilisant une clé publique SSH. Vous utiliserez votre propre clé publique SSH pour vous connecter. Vous permettrez à l'enseignant de se connecter en simple utilisateur avec un compte que vous devez créer et appeler ensbtssio avec sa clé publique SSH.
Après la création de votre couple de clés Privée/publique, communiquez aux enseignants votre clé publique dans le dossier partagé Classe.
Votre clé publique sera rajoutée à la page des clés SSH du BTS SIO à la page :
- En utilisant mot de passe, vous utilisez un seul facteur d'authentification.
- En utilisant une clé publique SSH, vous utilisez également un seul facteur d'authentification.
Cependant, vous pouvez utiliser la même clé publique SSH sur plusieurs serveurs en ne retenant qu'un seul mot de passe, celui de la passphrase de votre clé privée.
En général on désactive ensuite l'authentification par mot de passe sur les serveurs afin de n'autoriser que l'authentification par clé SSH publique.
Pour en savoir plus : https://www.it-connect.fr/chapitres/authentification-ssh-par-cles/
Générer une paire de clé SSH depuis un client OpenSSH
Générer une paire de clés privée/publique depuis un client Windows ou linux.
Il est conseillé de protéger l'utilisation de la clé privée avec une passphrase.
$ ssh-keygen Generating public/private rsa key pair. Enter file in which to save the key (/home/centrecallbd/.ssh/id_rsa): Enter passphrase (empty for no passphrase): Enter same passphrase again: Your identification has been saved in /home/centrecallbd/.ssh/id_rsa. Your public key has been saved in /home/centrecallbd/.ssh/id_rsa.pub. The key fingerprint is: SHA256:0rjedyVuT2fzEJHgw5I9lfmTsQ6MHSD87Xrr/aXE3r4 centrecallbd@Ch2Lab1 The key's randomart image is: +---[RSA 2048]----+ | .. .o .o | | ..= +oo | | + @ +.+| | o + B =.| | o S . + .| | o .o.o | | . ..o=.+| | . . ..+=.*+| | . .. oo+=EB| +----[SHA256]-----+ $
Dans le dossier caché .ssh (sous Windows Linux ou MacOsX) vous avez votre couple de clés privée (id_rsa) et publique (id_rsa.pub).
$ ls .ssh id_rsa id_rsa.pub $
Un autre fichier know_hosts sera ensuite créé dans le dossier .ssh afin de contenir les clés publiques des serveurs sur lesquels vous vous êtes authentifié avec un mot de passe ou une clé SSH publique.
- Pour retrouver l'entrée d'un nom d’hôte connu dans known_hosts:
$ ssh-keygen -H -F <hostname or IP address>
- Pour supprimer une seule entrée de known_hosts:
# ssh-keygen -R <hostname or IP address>
Configurer un accès SSH avec une clé SSH depuis un client OpenSSH
- Copiez ensuite votre clé publique sur le serveur auquel vous souhaitez accéder avec la clé SSH.
$ ssh-copy-id utilisateur@IP_ordinateur_cible
La clé publique est copiée dans le fichier .ssh/authorized_keys du serveur distant.
La commande ssh-copy-id n'est pas disponible sous Windows. Vous pouvez alors :
- utiliser la commande scp pour copier le fichier id_rsa.pub dans le dossier l'utilisateur ;
- ouvrir une session ssh pour pouvoir ensuite ajouter le contenu du fichier id_rsa.pub dans le fichier authorized_keys :
C:> scp .ssh/id_rsa.pub compteutilisateur@adresseip:/home/compteutilisateur/ C:> ssh compteutilisateur@adresseip $ cat id_rsa.pub >> .ssh/authorized_keys
Vous devez maintenant pouvoir vous connecter sans mot de passe au serveur distant :
$ ssh utilisateur@IP_ordinateur_cible
Il est fortement conseillé ensuite de désactiver l'authentification par mot de passe en modifiant le fichier de configuration du service ssh sur le serveur distant /etc/ssh/sshd_config :
- Décommentez la ligne suivante en mettant sa valeur à no :
PasswordAuthentication no
- Modifiez la ligne suivante pour mettre sa valeur à no :
ChallengeResponseAuthentication no
- sauvegardez le fichier /etc/ssh/sshd_config et relancer le service ssh :
$ sudo systemctl restart ssh
Pour en savoir plus :
Génération des clés avec PuttyGen
- L'utilitaire Puttygen est disponible à l'adresse PuttyGen. IL est disponible dans le dossier partagé de la classe.
- Lancez PuttyGEn
- Cliquez sur le bouton Generate et bouger la souris sur la zone blanche.
- Mettez votre nom comme commentaire de la clé publique.
- Sélectionnez puis Copiez/Coller votre clé publique dans un fichier texte (extention .pub) dans votre dossier personnel.
- Cliquez sur le bouton Save private key pour enregister votre clé privée (extention .ppk) dans votre dossier personnel.
- Le contenu du fichier de votre clé publique
Configuration de l'accès SSH
- Utilisez WinSCP pour vous connecter avec le compte root sur votre VM Debian.
- Créez dans le dossier /root un dossier .ssh et un fichier /root/.ssh/authorized_keys
- Copiez dans ce fichier le contenu de votre clé publique.
- Créez dans le dossier du compte /home/ensbtssio un dossier .ssh et un fichier /home/ensbtssio/.ssh/authorized_keys
- Copiez dans ce fichier la clé publique de l'enseignant disponible depuis la page Les clés publiques SSH Etudiant/enseignants.