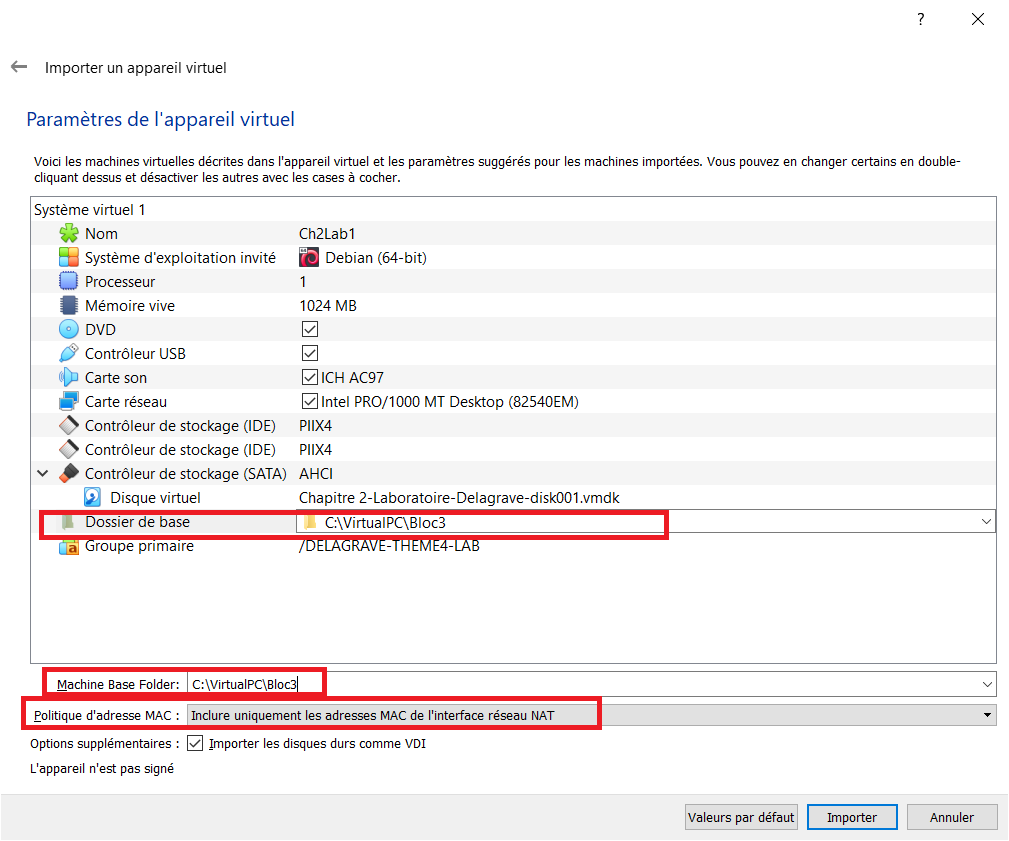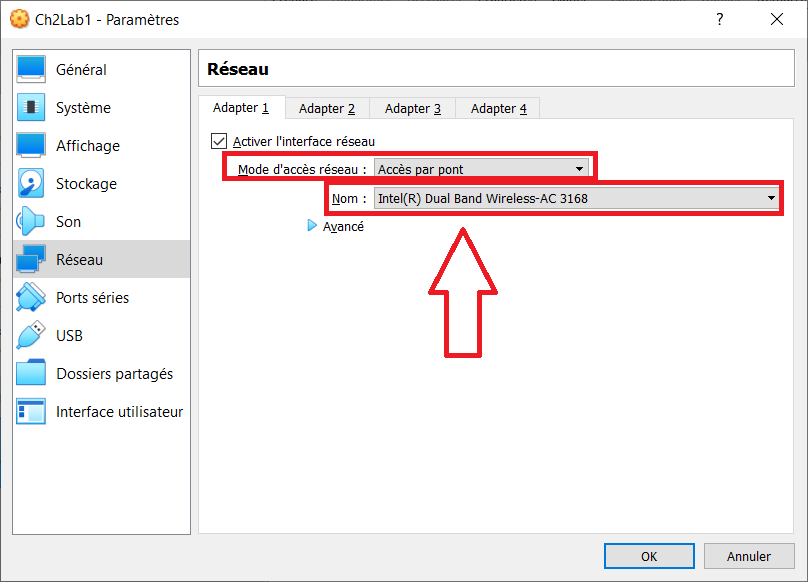**Ceci est une ancienne révision du document !**
Table des matières
Bloc3 - Thème 1 : Préparer le serveur de BDD
Présentation de la machine Virtuelle
le serveur de base de données utilisé pour le scénario d'immersion est fourni dans une machine virtuelle qui nécessite l'utilisation du logiciel de virtualisation Oracle VirtualBox.
Installation de la VM
Pour utiliser la machine virtuelle fournie, le logiciel Oracle VirtualBox doit être installé.
Démarche à suivre pour importer la VM
Aide : Fiche méthode 4 La configuration des machines virtuelles page 209 du livre
- Téléchargez l'archive de la VM au format Zip ;
- Extrayez de l'archive le fichier de la VM au format Open Virtualization (extension OVA) ;
- Lancer VirtualBox ;
- A partir du menu Fichier > Importer un appareil virtuel… importez le fichier OVA de la VM
- Modifiez les paramètres de la VM :
- dossier d'importation ;
-
Finalisation de l'importation
Une VM peut avoir l'un des modes de connexion réseau principaux suivants pour sa carte réseau virtuelle :
- NAT (Network Address Translation): l'adressage de la carte virtuelle de la VM est réalisé par le serveur DHCP interne de VirtualBox. Ce réseau local de la VM est privé et la VM accède au réseau de l'ordinateur hôte en utilisant l'adresse IP de la carte réseau de cet ordinateur hôte avec un mécanisme de translation d'adresse;
- réseau interne : la carte virtuelle de la VM est associée à un réseau interne à VirtualBox, réseau isolé des autres réseaux.
- accès par Pont : la carte virtuelle de la VM est associée la carte physique filaire ou wifi de l'ordinateur hôte
Après l'importation, votre VM a comme mode d'accès, l'accès par pont.
-
Caractéristiques de la VM
- Lancez la VM ;
- Ouvrez une session avec le compte centrecallbd (mot de passe indiqué dans le livre )
- Depuis le menu applications puis le dossier Utilitaires, lancez le logiciel Terminal :
- Prenez connaissance de l'adresse ip avec la commande ip a :
- adresse IP de l'interface 1:lo
- adresse IP de l'interface 2:enps03
- Prenez connaissance de la passerelle par défaut avec la commande ip route :
Complétez le schéma en utilisant le site : https://app.diagrams.net/
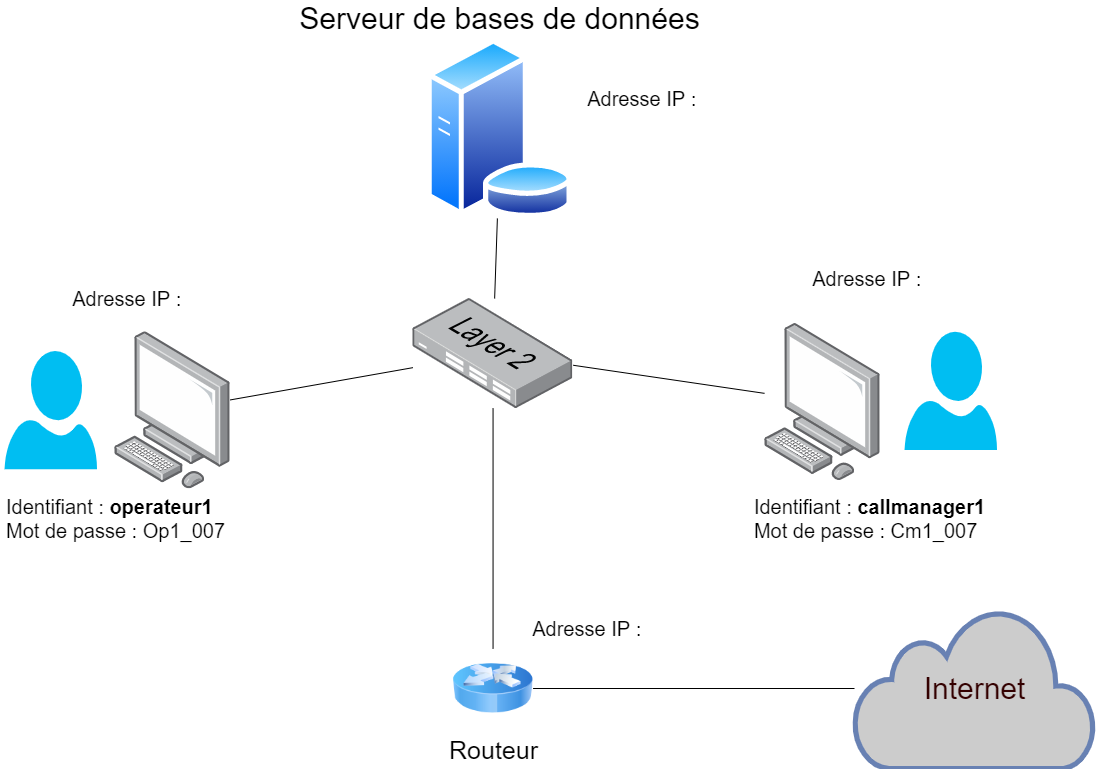 Fichier à utiliser : tp3_schema.xml
Fichier à utiliser : tp3_schema.xml
Complétez les informations suivantes sur le caractéristiques de la VM:
- système d'exploitation :
- Nom de la machine :
- Adresse IP :
- Utilisateur principal (+ mot de passe) :
- Super-utilisateur (+ mot de passe) :
Permettre au compte centercallbd d'exécuter des commandes en tant que super-utilisateur
Le compte root est le compte super-utilisateur du système et dispose de tous les droits d'administration. Une bonne pratique pour la sécurité du système est de ne pas utiliser le compte root mais un compte d'utilisateur qui dispose de droits d'administration limités mais qui, au besoin, peut obtenur les droits super-utilisateur avec la commande sudo. Pour cela le compte doit être ajouté au groupe sudo.
Démarche à suivre
- se connecter en tant que root depuis la session de Termimal de centrecallbd avec la commande su (Switch User) en tapant l'une des commandes suivantes :
$ su ou $ su - ou $ su root
Après avoir saisi le mot de passe de root vous devriez voir s'afficher le # à la place du $ dans l'invite de commande.
- ajouter le compte centrecallbd au groupe sudo avec la commande : <code shell> # /usr/sbin/adduser centrecallbd sudo </code>
- quittez la session de root <code shell> # exit </code>
Les services installés
Pour visualiser les services actifs sur le serveur, on affiche les ports réseau en écoute <code shell> $ netstat -nlt </code>
- l'adresse 127.0.0.1:3306 → le port 3306 correspond au serveur SQL MaridDB qui est en écoute
- l'adresse :::80 → le port 80 correspond au serveur Web Apache2
Sauvegarder et restaurer la base de données
En invite de commande voici les commande pour sauvegarder et restaurer la base de donnés CentreCall
- sauvegarder la base : <code shell> $ mysqldump -u root -p CentreCall > centrecall.sql </code> Le mot de passe du compte root de MariaDB est demandé.
Pour visualiser le ficheri de sauvegarde utiliser l'utilitaire nano :
$ nano centrecall.sql
- restaurer la base : <code shell> $ mysql -u root -p < centercall.sql </code>
Fichier de sauvegarde : centercall.zip
Faire un snapshot de la VM
UN snapshot ou instantané permet d'enregistrer l'état d'une VM à un instant donné. Cela permet ultérieurement de revenir à cet état sauvegardé (voir fiche méthode 4).
- Faites un snapshot de la VM à partir du menu Machine > Prendre un instantané ….