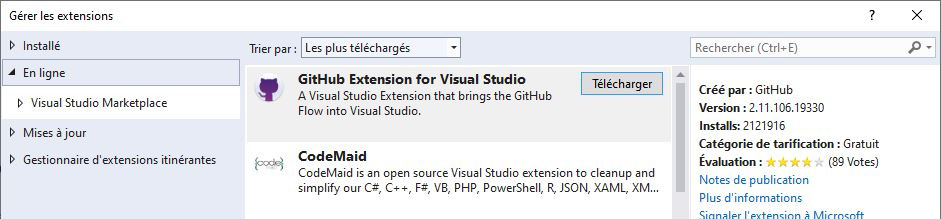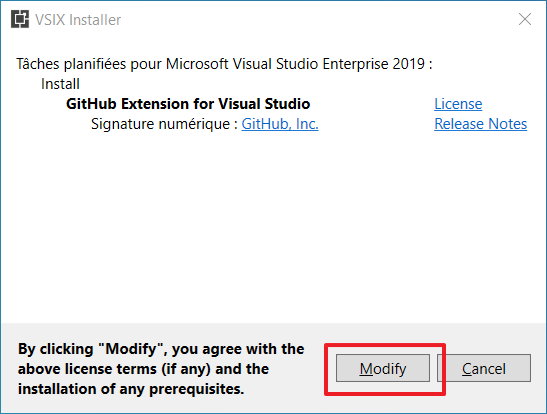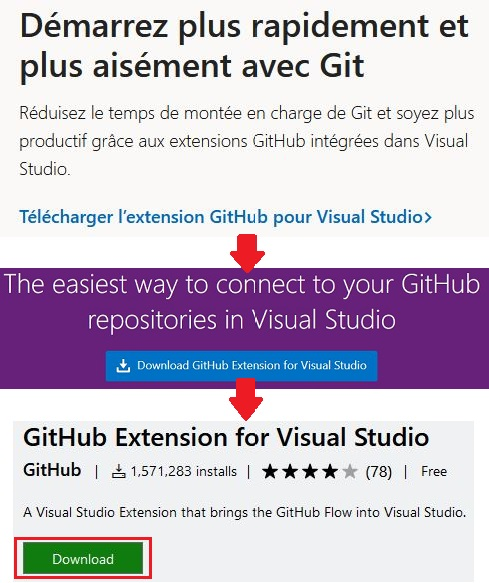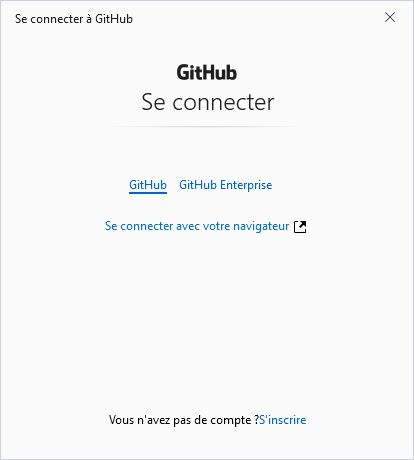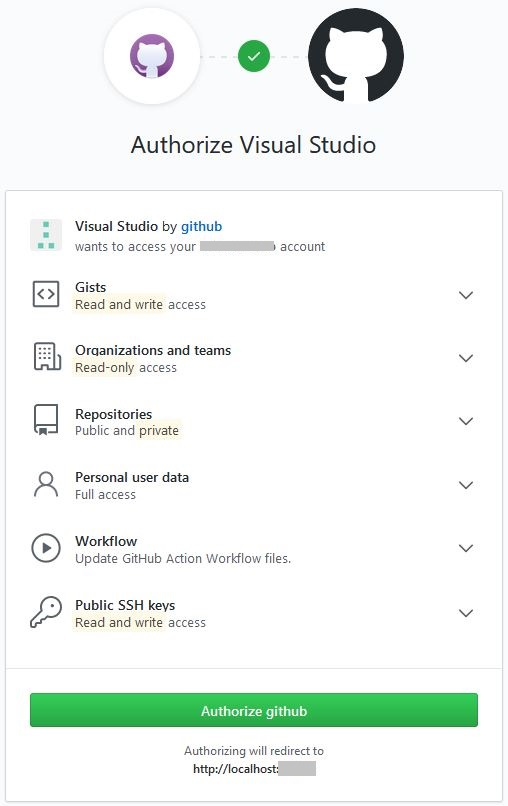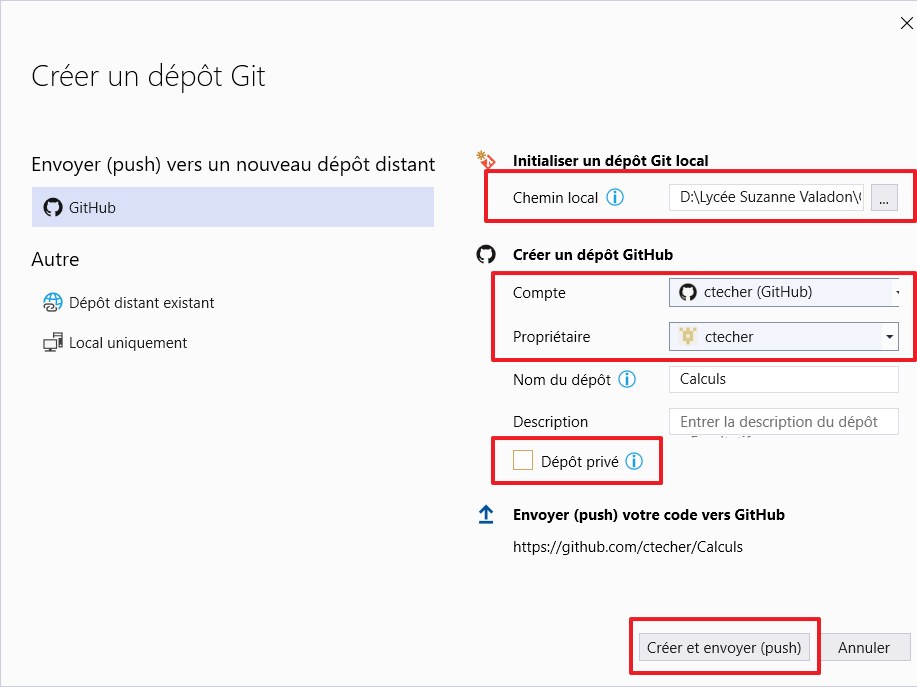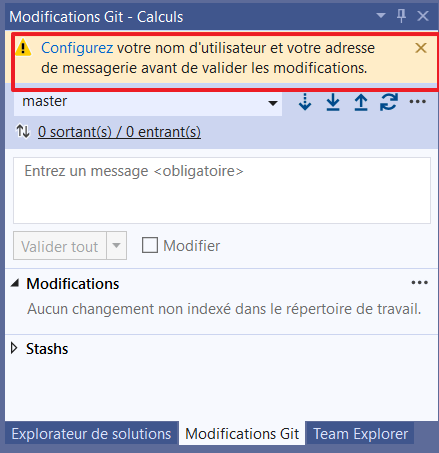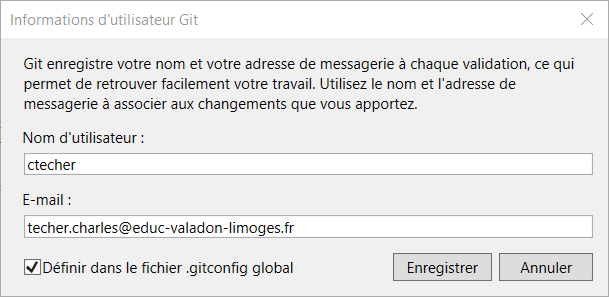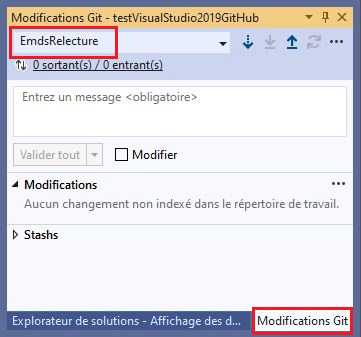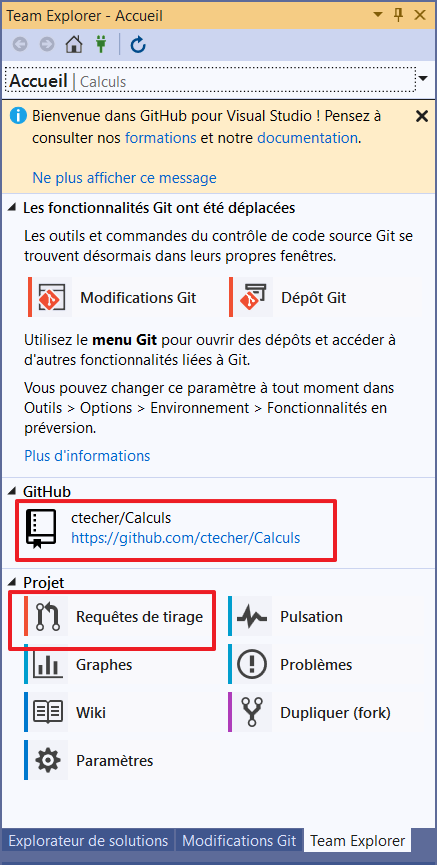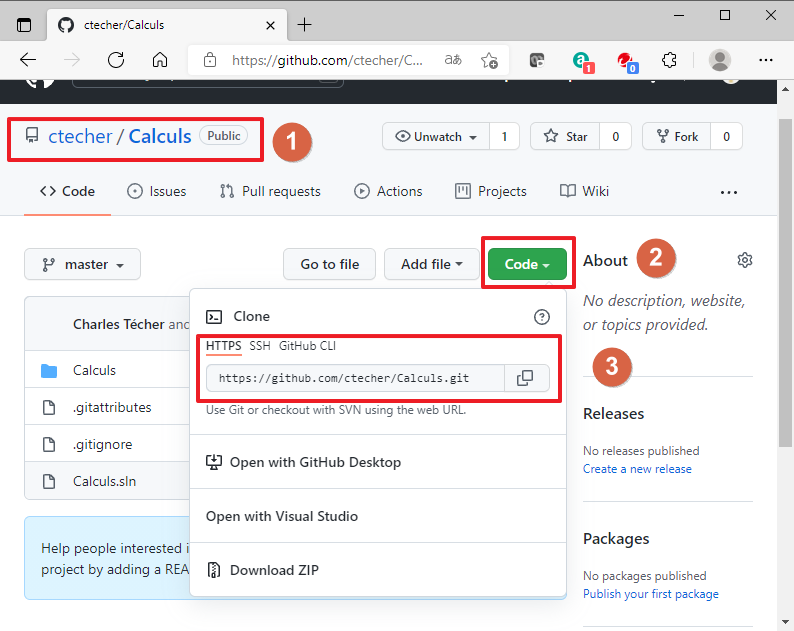**Ceci est une ancienne révision du document !**
Table des matières
Fiche savoirs : Utiliser Github avec Visual Studio
Le site GitHub permet héberger des projets de développement en gérant différentes versions des projets, permettant ainsi le travail collaboratif.
Pour cette activité, vous allez utiliser GitHub comme un outil de revue de code afin de faire remonter des propositions de corrections qui pourront être acceptées ou non.
Revue de code :
La revue de code représente l'analyse du code d'un projet pour corriger le maximum d'erreurs et de non respects des règles de codage.
La revue de code est en général réalisée par un ou plusieurs autres développeurs, différents de celui ou ceux qui sont à l'origine de la création du code. On parle aussi de revue de code par les pairs.
Installer l'extension GitHub pour Visual Studio
La première étape consiste à installer l'extension de GitHub sous Visual Studio.
Téléchargement de l'extension GitHub directement dans Visual Studio
Normalement l'extension est déjà proposée dans Visual Studio et il suffit de l'installer. Pour cela :
- ouvrez Visual Studio ;
- allez dans le menu Extensions > Gérer les extensions.
- Dans la fenêtre qui s'ouvre, partie gauche, sélectionnez En ligne (normalement sélectionné par défaut).
- Au centre, vous devriez voir (à priori en premier), GitHub Extension for Visual Studio (dans le cas où elle n'apparaît pas, utilisez la méthode suivante depuis le site ).
- Cliquez sur Télécharger.
En bas de la fenêtre, vous allez obtenir le message Vos changements vont être planifiés. Les modifications commenceront quand toutes les fenêtres Microsoft Visual Studio seront fermées..
- Cliquez sur Fermer puis fermez Visual Studio. Le programme VSIX Installer va se lancer pour installer l'extension.
Téléchargement à partir du site de GitHub (en cas de problème uniquement avec la méthode précédente)
Uniquement dans le cas où vous n'avez pas trouvé GitHub dans Visual Studio, voici une autre procédure pour récupérer l'extension.
- Si Visual Studio est ouvert, fermez-le, puis allez sur ce lien :
https://visualstudio.microsoft.com/fr/subscriptions/visual-studio-github/
- Dans la partie Démarrez plus rapidement et plus aisément avec Git, cliquez sur télécharger l'extension GitHub pour Visual Studio.
- Dans la fenêtre “The easiest way to connect to your GitHub repositories in Visual Studio”, cliquez sur le lien “Download GitHub Extension for Visual Studio”.
- Dans la fenêtre GitHub Extension for Visual Studio, cliquez sur Download.
Installation de l'extension GitHub
Si au lancement de Visual Studio, une fenêtre s'ouvre, proposant la ou les versions Visual Studio installées, laissez tout coché et cliquez sur Install.
Configurer GitHub pour un projet
Vous allez tester l'extension Github avec le projet Calculs que vous avez corrigé dans l'activité 1.
- Affichez l'onglet qui permet de gérer le travail en équipe avec le menu Affichage > Team Explorer.
L'onglet apparaît à droite.
Deux options sont proposées : Azure DevOPs et GitHub.
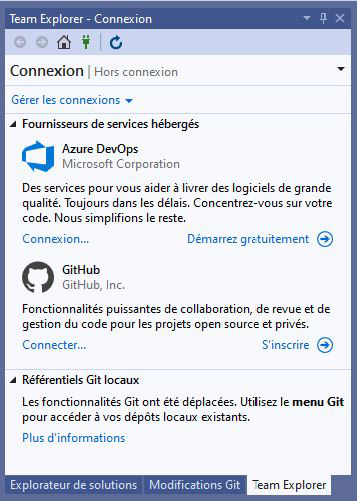
- sélectionnez la 2ème option GitHub ;
- Cliquez sur Connecter.
Dans la fenêtre qui s'ouvre, vous allez créer votre compet Github (à moins que vous n'en avoir déjà un compte Github) :
- cliquez sur s'inscrire, tout en bas de la fenêtre.
- Dans le navigateur, vous êtes redirigé vers le site GitHub avec en haut, le menu suivant :
- Cliquez sur Team puis, dans la nouvelle page, cliquez sur Sign up for free.
- Sur la page d'inscription, entrez vos informations (en les notant pour ne pas les oublier) :
- le Username est libre mais ne doit pas déjà être pris (un message vous signale si le username est accepté.
- Cliquez ensuite sur Vérifier et résolvez l'énigme anti-robot pour avoir ensuite accès au bouton create account.
- Cliquez alors sur ce bouton.
Vous allez alors recevoir un mail pour contrôler votre adresse mail. Pensez à cliquer dans le mail, sur Verify email address.
Votre compte Github est maintenant créé.
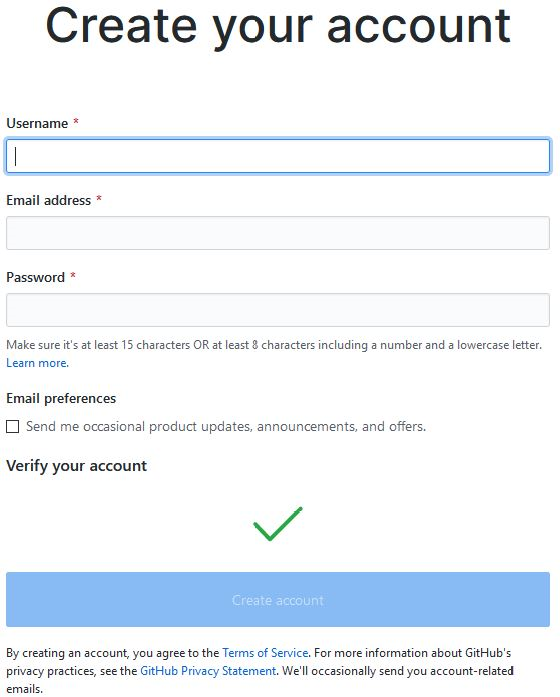
- Revenez dans le logiciel Visual Studio, au niveau de la fenêtre GitHub,
- Cliquez sur Authorize github. Vous avez reçu un mail dans lequel vous devez cliquer sur Verify email adress qui va rediriger vers GitHub. Vous pouvez cliquer sur l'icône de GitHub, en haut à gauche, pour arriver à votre page d'accueil du compte.
De retour dans Visual Studio, allez cette fois dans l'onglet Modification Git (s'il n'est pas présent, affichez le avec le menu Affichage > Modification Git).
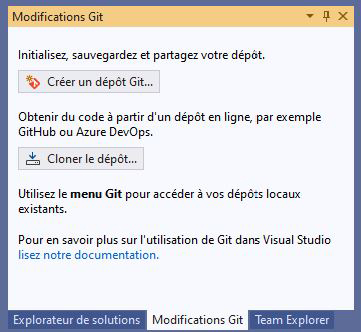
- Cliquez sur Créer un dépôt Git.
Remarquez Initialiser un dépôt local qui contient déjà un chemin local car le dépôt va aussi être en local.
Il y a aussi la partie Créer un dépôt GitHub qui contient déjà le nom de votre compte ainsi que le nom du propriétaire (à priori le même).
Le nom du dépôt est prérempli avec le nom du projet : laissez ce nom. Vous pouvez si vous voulez ajouter une description.
- Décochez la case Dépôt privé et cliquez sur Créer et envoyer (push).
Si vous avez le message vous demandant de configurer votre compte, cliquez sur le lien pour renseigner votre nom et adresse de courriel :
Remarquez que l'onglet Modifications Git a changé et se prépare à d'éventuels futurs commit.
- Revenez à l'onglet Team Explorer et cliquez sur la maison pour aller à l'accueil.
- Accédez maintenant au site Github et après authentification, vous verrez votre dépôt créé :
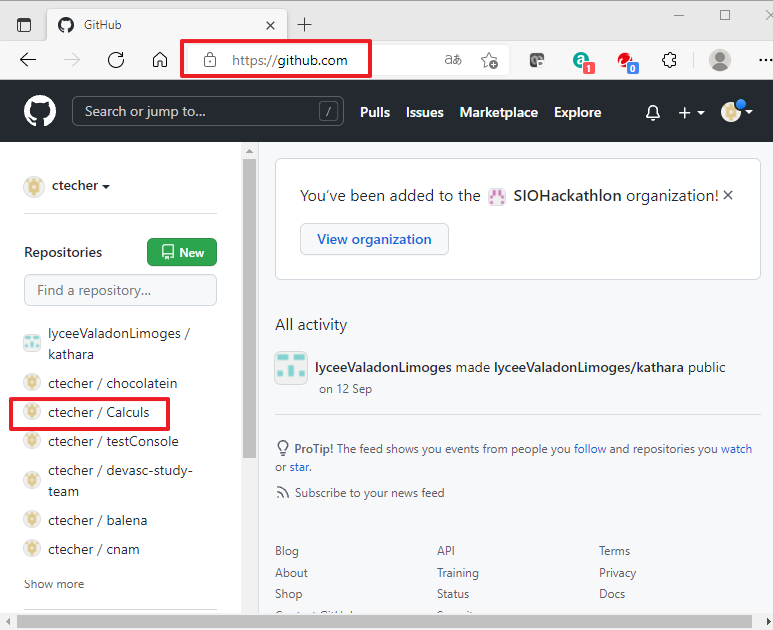
- Sélectionnez votre projet,