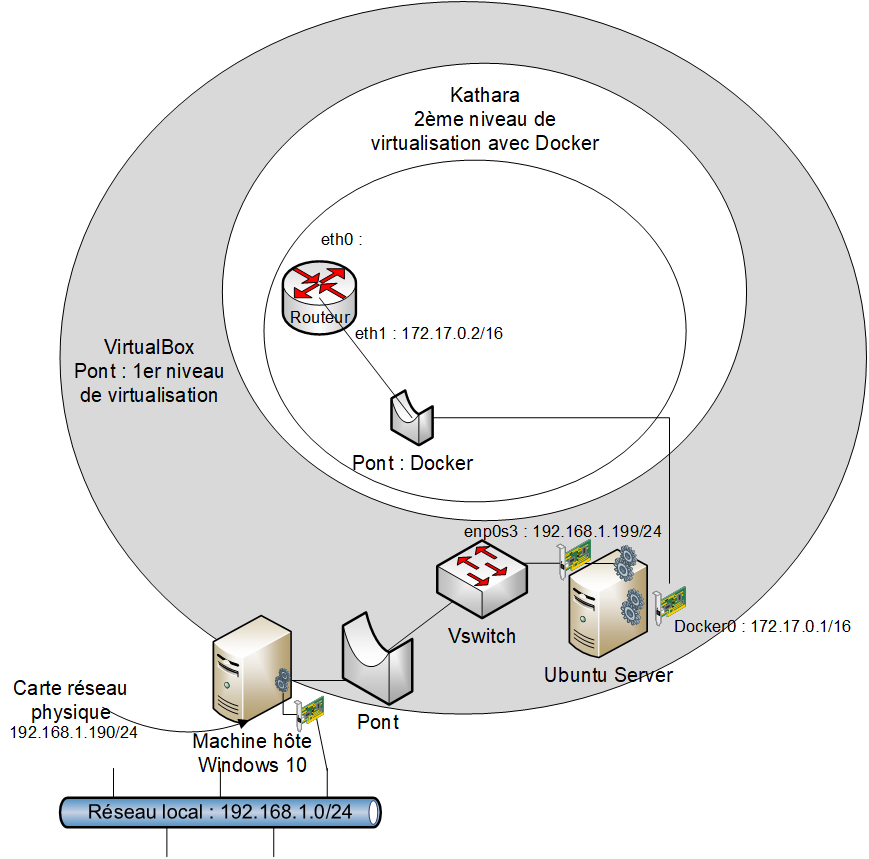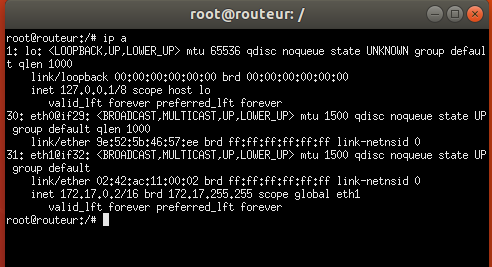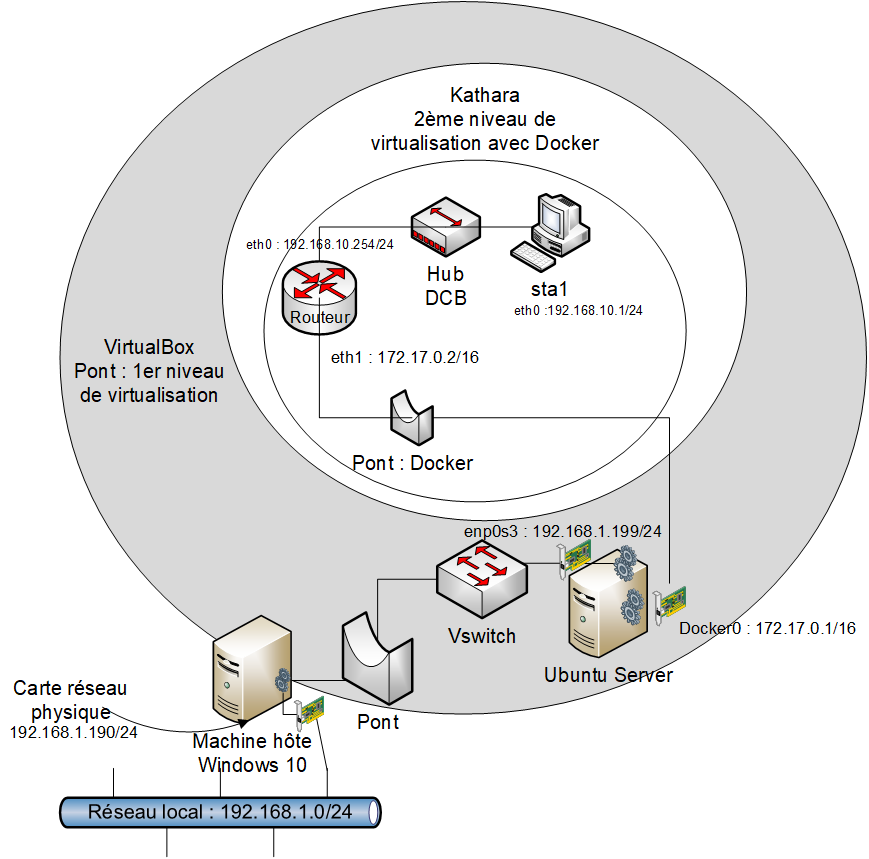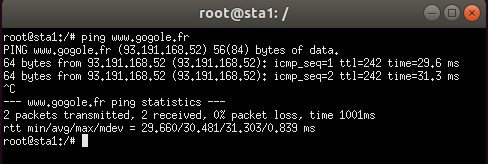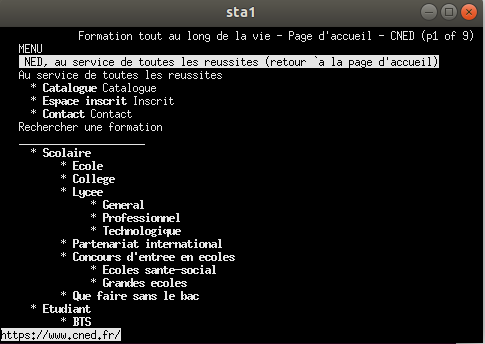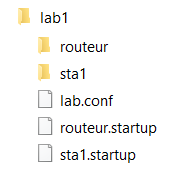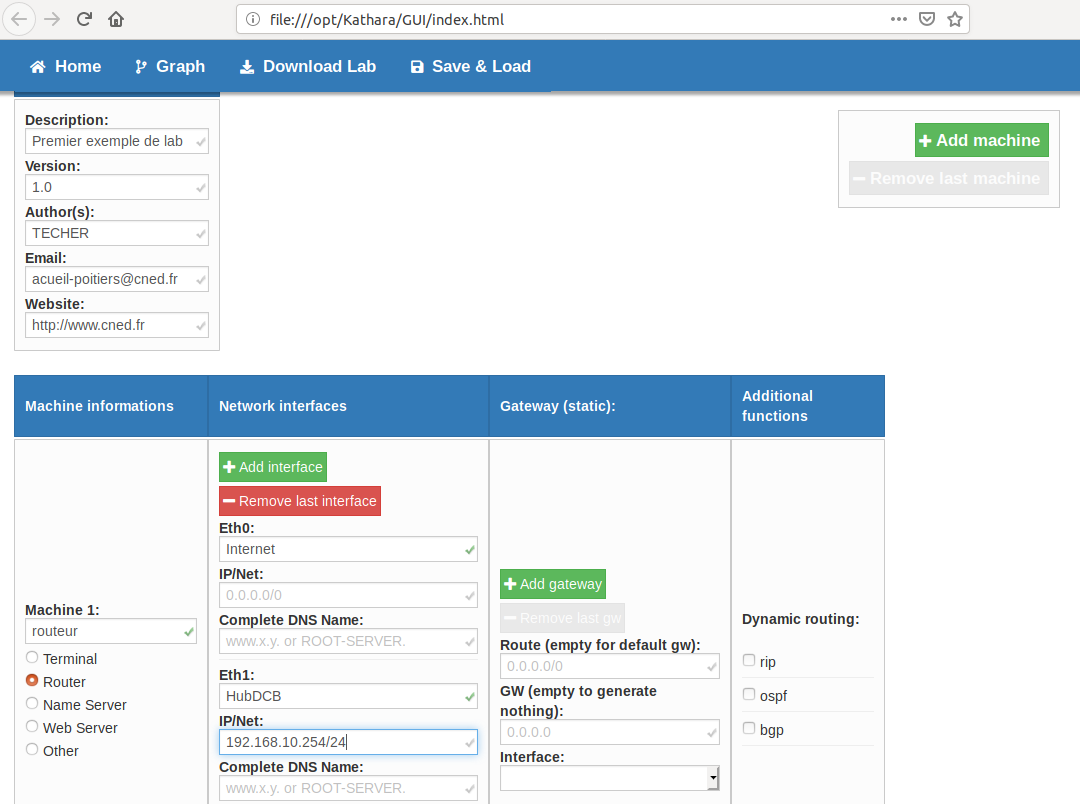Outils pour utilisateurs
Panneau latéral
Table des matières
Activité : créer des infrastructures réseaux avec Kathara
Les VM autonomes avec Kathara
Créer un routeur
Le routeur va être créé en tant que machine virtuelle, avec une interface réseau eth0 pour l'instant sans adressage IP et une interface réseau eth1 connectée au bridge Docker (configuration par Docker).
INFORMATION
Votre VM est créée pour être un routeur. De ce fait, ce routeur est représenté dans le schéma avec le symbole du routeur plutôt qu'avec le symbole d'un ordinateur.
Dans le terminal, tapez la commande suivante :
btssio@ubuntudocker:~$ kathara vstart -n routeur --eth 0:HubDCA --bridged
Prenez la bonne habitude de donner des noms significatifs aux VMs comme aux domaines de collision (ici HubDCA).
INFORMATION
La VM routeur est créée avec une adressez IP fournie par le bridge de Docker dans le sous-réseau 172.17.0.0/16.
- La commande vclean permet de supprimer une VM autonome ;
- La commande wipe permet de supprimer toutes les VM créées ainsi que les bridges qui ne sont plus utilisés.
Supprimez toutes les VMs créées avec kathara wipe et vérifiez que les interfaces des bridges Docker soit bien également supprimées avec les commandes ifconfig ou ip.
- Exemple :
btssio@ubuntudocker:~$ kathara wipe btssio@ubuntudocker:~$ ip a 1: lo: <LOOPBACK,UP,LOWER_UP> mtu 65536 qdisc noqueue state UNKNOWN group … 2: enp0s3: <BROADCAST,MULTICAST,UP,LOWER_UP> mtu 1500 qdisc fq_codel … 3: docker0: <NO-CARRIER,BROADCAST,MULTICAST,UP> mtu 1500 qdisc noqueue …
Il ne devrait plus rester que 3 interfaces : lo, enps03 et docker0.
La résolution de nom DNS
Les VM créés sont correctement configurées avec la passerelle par défaut mais la résolution de noms ne fonctionne pas :
root@routeur:~# ping www.google.fr
Modifiez le contenu du fichier /etc/resolv.conf qui est présent dans les VM comme la VM routeur pour ajouter un DNS public comme celui de Google (8.8.8.8):
nameserver 8.8.8.8
Restez positionné dans VM routeur et configurez son adresse IP pour l'interface eth0:
root@routeur:/# ifconfig eth0 192.168.10.254/24 up
Utilisation des labs
Quand vous avez à créer et gérer une seule VM, vous utilisez les v-commandes. Pour des infrastructures utili-sant plusieurs VMs, il est préférable de créer un laboratoire ou lab et de manipuler ce lab avec les l-commandes. Ces labs permettent de concevoir mais aussi de conserver une architecture réseau complexe ou que l'on souhaite pouvoir réutiliser et cela d’autant plus facilement qu’un lab se traduit par une arborescence de dossiers contenant des fichiers de configuration. Un lab occupe très peu de place et est facile à sauvegarder et à échanger. Vous trouverez sur Internet des ressources et des exemples de labs.
Voici des liens vers les labs proposés par l’équipe de Kathara :
Sur ce site, vous trouverez de la documentation ainsi que des exemples de simulations qui peuvent être très complexes.
Un premier lab à réaliser
- dans le dossier Documents de btssio, créez le sous-dossier lab1 ;
- dans le sous-dossier lab1 , créez les sous-dossiers routeur et sta1 ;
- créez un fichier lab.conf avec le contenu suivant ; l’interface eth0 du routeur est indiqué sans nom de domaine de collision afin qu’elle soit configurée automatiquement par le bridge de Docker. Cette interface doit permettre de sortir sur Internet.
routeur[0]=HubDCB routeur[bridged]=true sta1[0]=HubDCB
- lancez le Terminal et positionnez-vous dans le dossier lab1 ;
- tapez la commande kathara lstart pour lancer le lab et créer les deux VMs.
Pour la VM routeur, les deux interfaces eth0 et eth1 sont chacune sur deux bridges Docker différents. L’interface eth0 de la VM sta1 est sur le même bridge Docker que l’interface eth0 de la VM routeur.
Pour configurer correctement les 2 interfaces concernées, les fichiers routeur.startup et sta1.startup doivent être créés.
- créez dans le dossier lab1 le fichier routeur.startup avec le contenu suivant pour définir l’adresse IP de eth0 :
ifconfig eth0 192.168.10.254/24 up
- créez dans le dossier lab1 le fichier sta1.startup avec le contenu suivant pour définir l’adresse IP de eth0 et définir sa passerelle:
ifconfig eth0 192.168.10.1/24 up route add default gw 192.168.10.254
- Arrêtez le lab et relancez-le :
btssio@ubuntudocker:~/Documents/lab1$ kathara wipe btssio@ubuntudocker:~/Documents/lab1$ kathara lstart
Dans chaque VM, modifiez le fichier /etc/resolv.conf pour ajouter une ligne (nameserver 8.8.8.8) afin d'avoir une résolution de nom.
Les adresses IP des interfaces des 2 VMS reliées au domaine de collision HubDCB ont été configurées par les fichiers .startup.
La VM routeur peut accéder à Internet. La VM sta1 ne peut pas sortir sur Internet. En effet il faut activer l’ipmasquerade sur le routeur pour avoir du NAT.
Ipmasquerade
Si vous avez bien réalisé cet atelier, sta1 doit pouvoir communiquer avec Routeur mais pas avec l'hôte Ubuntu (ou Debian) et n’a pas accès à votre réseau local ni à Internet.
Visualisons les routes de tous ces hôtes :
Pour sta1 et à partir de cet hôte :
root@sta1:~# ip route
Une ligne indiquant default via confirme qu'il y a bien une passerelle par défaut à l'adresse IP de l’interface eth1 du routeur 192.168.10.254.

Pour routeur et à partir de cet hôte :
root@routeur:~# ip route
routeur peut envoyer les paquets via son interface eth0 au réseau 192.168.10.0/24 (celui de sta1) et via son interface eth1 vers le réseau 172.17.0.0/16 qui est celui du bridge Docker.
Il a également une passerelle par défaut qui est l'adresse IP du bridge Docker 172.17.0.1
Pour l'hôte Server et à partir de cet hôte :
btssio@ubuntudocker:~/Documents/lab1$ sudo ip route
Votre VM Ubuntu ne connait pas le réseau 192.168.10.0 (celui de sta1).
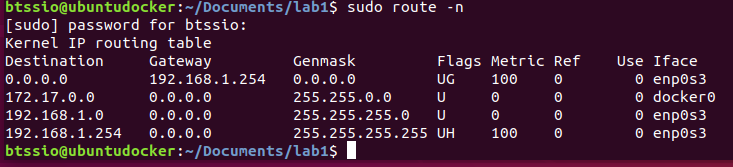
Les paquets envoyés par routeur depuis le réseau 192.168.10.0 arrive bien à l'hôte Ubuntu par son interface docker0. Cependant la VM Ubuntu ne connaissant pas où se trouve le réseau 192.168.10.0, va chercher à envoyer les paquets vers sa passerelle par défaut 192.168.1.254 qui est la box Internet. Celle-ci bien sûr ignore également ce réseau 192.168.10.0. Cela explique pourquoi la VMs sta1 ne peut pas communiquer sur le réseau local et sur Internet. Pour cela, il va falloir activer l’ipmasquerade sur la VM routeur. Le principe est de masquer la VM sta1 pour le réseau local et d’utiliser l’adresse IP de routeur pour toute communication sur le réseau local. Comme vous l’avez compris il s’agit de configurer un routage NAT sur la VM routeur pour la VM sta1.
La commande à utiliser sur routeur est la suivante :
root@routeur:~# iptables -t nat -A POSTROUTING -o eth1 -j MASQUERADE
La règle utilise la table de correspondance de paquets de NAT (-t nat) et spécifie la chaîne intégrée POSTROUTING pour NAT (-A POSTROUTING) sur le périphérique réseau externe du pare-feu (-o eth1 de routeur). POSTROUTING permet aux paquets d'être modifiés lorsqu'ils quittent le périphérique externe du pare-feu. La cible -j MASQUERADE est spécifiée pour masquer l'adresse IP privée d'un nœud avec l'adresse IP externe du pare-feu / de la passerelle.
Cette commande iptables est à rajouter au fichier routeur.startup pour qu'elle soit exécutée au lancement du lab.
Cela doit permettre à la VM sta1 située derrière la VM routeur d'accéder à la machine hôte et à internet.
Maintenant la VM sta1 accède à Internet. Pour le vérifier :
root@sta1:~# ping www.google.fr
Vous pouvez également utiliser le navigateur en mode texte links et accéder à un site Web de la manière suivante :
root@sta1:~# links www.cned.fr
Appuyer sur la touche ESC pour accéder au menu de links afin de quitter le logiciel.
En revanche, il n’est pas possible d’accéder à la VM sta1 située après la VM routeur depuis l'hôte Ubuntu. Le réseau 192.168.10.0 est inaccessible.
Nous verrons plus loin comment remédier à cette situation. Mais vous avez peut-être une petite idée ?
INFORMATION
Quand vous testez des labs avec Kathara il est nécessaire d’arrêter les VMs pour pouvoir ensuite relancer le lab afin de vérifier qu’il a été correctement réalisé (l’arborescence et les différents fichiers de configuration). L’arrêt des VMs d’un lab se fait avec la commande lclean.
Ce premier lab était simpliste car on peut aller plus loin dans la configuration du lab.
Le fichier lab.conf
Le fichier lab.conf contient :
- la description du lab ;
- les paramètres des VMs ;
- la topologie du réseau.
Chaque machine est une déclaration machine[arg]=valeur
- machine est le nom de la VM ;
- si arg est un nombre (i), alors valeur est le nom du domaine de collision sur lequel l’interface ethi est atta-chée.
- si arg est une chaîne, alors c’est le nom d’une option de vstart et valeur est un argument de cette option.
Exemple :
routeur[0]=HubDCB # L’interface eth0 de la VM Routeur est attachee au domaine # de collision HubDCB routeur[bridged]=true # L’interface eth1 de la VM Routeur est attachee au bridge Docker # pour communiquer avec l'hôte et acceder à Internet sta1[0]=HubDCB # L’interface eth0 de la VM sta1 est attachee au domaine # de collision HubDCB
Le fichier lab.conf peut également contenir des paramètres optionnels informatifs qui sont affichés dans la console de la VM au démarrage du lab :*
LAB_DESCRIPTION="Premier exemple de reseau " LAB_VERSION=1.0 LAB_AUTHOR="Charles Techer" LAB_EMAIL= techer.charles@educ-valadon-luimoges.fr LAB_WEB=http://www.educ-valadon-limoges.fr
Il est possible de visualiser la liste des machines lancées :
btssio@ubuntudocker:~/Documents/lab1$ kathara linfo
Il est possible de préciser la liste des machines à démarrer au lancement du lab.
btssio@ubuntudocker:~/Documents/lab1$kathara lstart routeur
Les sous-répertoires du lab
Le dossier /hostlab des VMs correspond à votre $HOME (btssio) sur l'hôte Ubuntu. Cela permet d'avoir un espace disque partagé entre les VMs et l'hôte pour pouvoir échanger des fichiers.
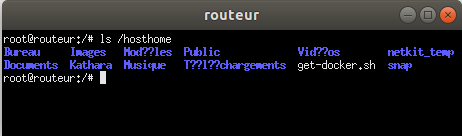
ATTENTION
Les dossier et fichiers copiés depuis une VM dans le home du compte BTS SIO, ont les autorisations du compte root. Il faut alors redonner les autorisations nécessaires au compte btssio :
btssio@ubuntudocker:~$ sudo chown -R btssio:btssio /home/fichieroudossier
Toute arborescence mise sur le lab, dans le répertoire d'une VM est recopié dans la VM en partant de la racine lors du lancement du lab. Par exemple, l'arborescence /etc/resolv.conf mise dans le répertoire sta1 du lab lab1, sera recopiée dans la VM sta1 à l'endroit /etc/resolv.conf. Cette copie de fichiers pré renseignés, permet de configurer les VMs lors de leur lancement. Cela complète l’utilisation des fichiers VMx.startup et VMx.shutdown. Les fichiers shared.startup et shared.shutdown concernent toutes les VMs du lab et sont exécutés avant VMx.startup et VMx.shutdown.
Récapitulons :
- Kathara crée un conteneur Docker pour chaque VM indiquée dans lab.conf ;
- Le contenu du répertoire d’une VM est copié dans l’arborescence de la VM correspondante ;
- Les fichiers shared.startup et shared.shutdown sont exécutés ;
- le fichier VMx.startup est exécuté au lancement de la VM ;
- le fichier VMx.shutdown est exécuté à l’arrêt de la VM.
IMPORTANT
A l’arrêt du lab, toutes les modifications effectuées dans les VMs sont perdues. Comme vous accédez au dossier Home de BTSSIO de l’hôte Ubuntu depuis les VMs, faites une sauvegarde des fichiers de configuration modifiés des VMS dans les dossiers correspondant des VMs dans le dossier du lab.
Toute la configuration des VMs du lab (création des interfaces, routage, masquage d'adresse, installation de paquets, modifications des fichiers de configuration…) peut être mis en place par les scripts .startup et par les fichiers créés dans l’arborescence du lab. Tout cela est mis en place au lancement du lab.
Le lab complet
Voici le lab complet pour le réseau constitué avec les VMs routeur et sta1.
Le fichier $HOME/Documents/lab/lab.conf
LAB_DESCRIPTION="Premier exemple de lab " LAB_VERSION=1.0 LAB_AUTHOR="Techer" LAB_EMAIL= techer.charles@educ-valadon-luimoges.fr LAB_WEB=http://sio.educ-valadon-limoges.fr routeur[0]=HubDCB # interface eth0 de routeur est attachee au domaine de collision HubDCB routeur[bridged]=true # interface eth1 de la VM Routeur attachee au bridge Docker # autoconfiguration par le bridge Docker Sta1[0]=HubDCB # L interface eth0 de sta1 est attachee au domaine de collision HubDCB
Le fichier $HOME/ Documents/lab1/routeur.startup
# configuration de la carte eth0 ifconfig eth0 192.168.10.254 netmask 255.255.255.0 up # Activer l ipmasquerade iptables -t nat -A POSTROUTING -o eth1 -j MASQUERADE
Le fichier $HOME/ Documents/lab1/sta1.startup
ifconfig eth0 192.168.10.1 netmask 255.255.255.0 up route add default gw 192.168.10.254
Le générateur de lab GUI
Lors du téléchargement de Kathara vous avez également téléchargé un générateur de lab graphique (GUI). Cet outil se lance sous la forme d’une simple page HTM situé dans le dossier de Kathara. Depuis votre Ubuntu Server, lancez depuis l’explorateur la page index.html située dans le dossier /opt/Kathara/GUI. Grâce à cet outil, vous pouvez définir votre lab et généré le schéma réseau. Voici ce que cela donne pour le premier lab.
Voici le schéma réseau du lab qui est obtenu :
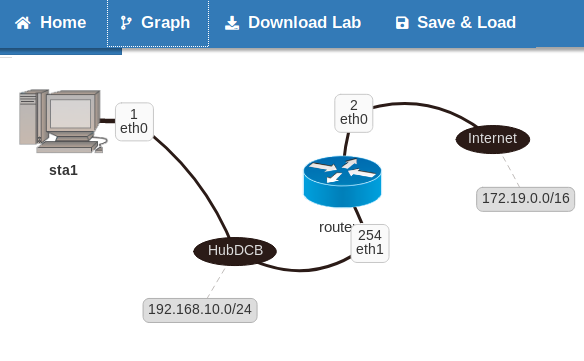 Vous pouvez exporter la configuration saisie sous forme de fichier XML.
Vous pouvez exporter la configuration saisie sous forme de fichier XML.
EXERCICE 1
Modifiez le lab afin de rajouter un serveur Web avec les caractéristiques suivantes :
- le nom de la VM est web et elle est dans le réseau de sta1 ;
- Adresse IP de la VM web : 192.168.10.253/24 ;
- Ce serveur web doit fournir une page html qui aura le contenu de votre choix.
Pour vous aider :
- Dans l’arborescence du lab, vous pouvez indiquer les fichiers qui sont à recopier dans l’arborescence de la VM ;
- Les pages html du serveur web doivent être dans le dossier /var/www/html ;
- Le lancement du service web se fait avec la commande service apache2 start ;
- Le navigateur links peut être utilisé depuis sta1 pour tester le bon fonctionnement du serveur web.
Communiquer avec les VMs Kathara
Vos VMs peuvent communiquer sur le réseau mais sont masquées et donc inaccessibles depuis votre réseau local. Il est tout à fait envisageable de réaliser des infrastructures réseaux qui utilisent à la fois vos VMs crées avec Kathara et des VMs créées avec Virtualbox. Toutes ces VMs doivent pouvoir communiquer entre elles.
Le bridge (pont) Kathara créé en associant un domaine de collision à une des interfaces de la VM routeur de l’exercice précédent, pernet à celle-ci de communiquer avec votre hôte Ubuntu, votre réseau local et Internet. Kathara à configuré automatiquement l’interface de la VM et depuis votre hôte Ubuntu vous pouvez faire un ping sur l’interface eth0 de routeur (adresse IP 172.19.0.2/16).
Par contre vous ne pouvez pas faire de ping réussis sur l’interface eth1 (adresse IP 192.168.10.254/24) ni sur les interfaces de sta1 (adresse IP 192.168.10.1/24) et de web (adresse IP 192.168.10.253/24).
Vous allez donc rajouter une route statique à l’hôte Ubuntu afin de lui indiquer comment accéder aux ré-seaux créés après la VM Routeur.
Voici la commande à exécuter dans le Terminal de la VM Ubuntu :
btssio@ubuntunetkit:~$ sudo route add –net 192.168.10.0 netmask 255.255.255.0 gw 172.19.0.2
ATTENTION
Indiquez bien l’adresse de l’interface eth0 de la VM routeur comme passerelle (gw) dans la commande route.
La commande est à interpréter de la manière suivante :
Pour atteindre le réseau 192.168.10.0 (celui sur lequel se trouve les VM sta1 et web), il faut envoyer les paquets à l’équipement qui a l’adresse IP 172.19.0.2 et qui va router les paquets : il s’agit de l’interface de la VM Routeur.
Visualisez à nouveau la table de routage d’Ubuntu :
btssio@ubuntudocker:~/Documents/lab_exercice1$ route -n Kernel IP routing table Destination Gateway Genmask Flags Metric Ref Use Iface 0.0.0.0 192.168.1.1 0.0.0.0 UG 100 0 0 enp0s3 172.17.0.0 0.0.0.0 255.255.0.0 U 0 0 0 docker0 172.19.0.0 0.0.0.0 255.255.0.0 U 0 0 0 br-4c5f450b5d88 172.20.0.0 0.0.0.0 255.255.0.0 U 0 0 0 br-d50fd70cccaf 192.168.1.0 0.0.0.0 255.255.255.0 U 0 0 0 enp0s3 192.168.1.1 0.0.0.0 255.255.255.255 UH 100 0 0 enp0s3 192.168.10.0 172.19.0.2 255.255.255.0 UG 0 0 0 br-4c5f450b5d88 btssio@ubuntudocker:~/Documents/lab_exercice1$
Une nouvelle route est ajoutée vers 192.168.10.0 en passant par le bridge virtuel br_4c5f450b5d88. Maintenant, à partir de l’hôte Ubuntu Server, vous pouvez communiquer avec le réseau 192.168.10.0 et donc avec sta1 (adresse IP 192.168.10.1) et web (adresse IP 192.168.10.253).
btssio@ubuntudocker:~/Documents/lab_exercice1$ ping -c 4 192.168.10.1 PING 192.168.10.1 (192.168.10.1) 56(84) bytes of data. 64 bytes from 192.168.10.1: icmp_seq=1 ttl=63 time=0.051 ms 64 bytes from 192.168.10.1: icmp_seq=2 ttl=63 time=0.050 ms 64 bytes from 192.168.10.1: icmp_seq=3 ttl=63 time=0.049 ms 64 bytes from 192.168.10.1: icmp_seq=4 ttl=63 time=0.050 ms --- 192.168.10.1 ping statistics --- 4 packets transmitted, 4 received, 0% packet loss, time 3060ms rtt min/avg/max/mdev = 0.049/0.050/0.051/0.000 ms btssio@ubuntudocker:~/Documents/lab_exercice1$
Cette route statique sera supprimée lors de l’arrêt du lab ou du redémarrage de la VM Ubuntu server. La faudra la recréer à ce moment-là.