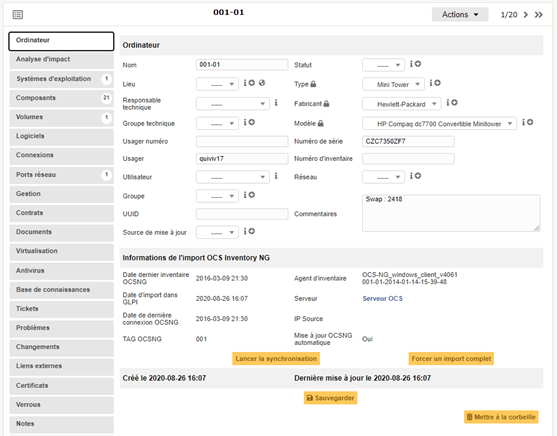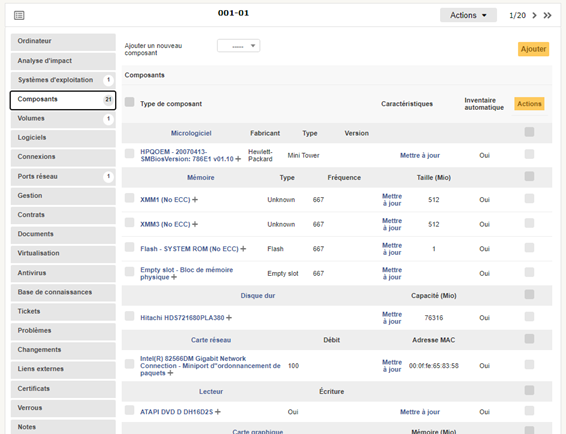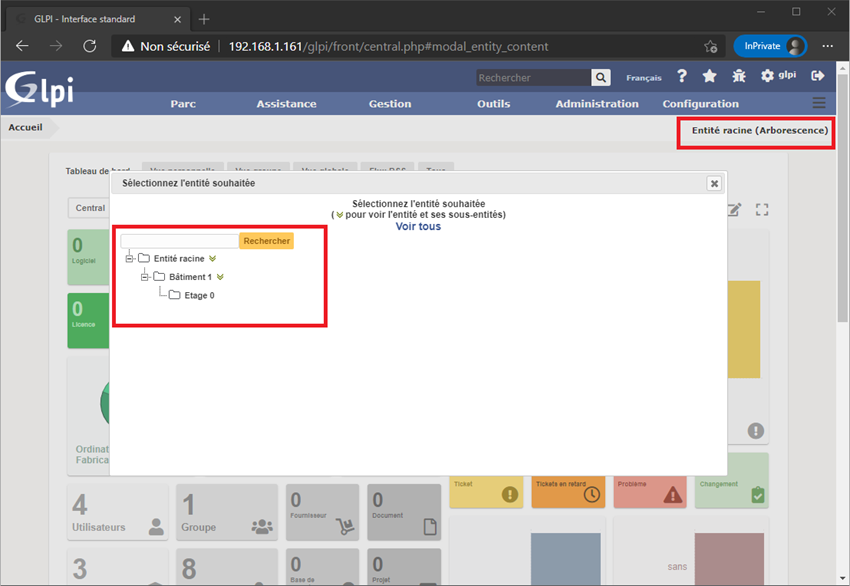Table des matières
Fiche savoirs : la gestion d'un parc informatique avec GLPI
La gestion d’un parc informatique
La gestion d’un parc informatique recouvre non seulement la fonction d'inventaire de ces éléments mais aussi celles concernant le suivi et l'évolution :
- gestion de l'emplacement du matériel ;
- gestion des partenaires (fabricants, fournisseurs, transporteurs, prestataires…) et des contacts associés ;
- gestion des contrats (prêt, location, leasing, assurance, maintenance et prestation) ;
- gestion des licences logicielles ;
- le télé-déploiement de logiciels ;
- gestion financière des éléments d'inventaire (matériel loué ou acheté, amortissement) ;
- gestion du cycle de vie de chaque élément ;
- gestion des incidents ;
- gestion de la documentation informatique (base de connaissance, FAQ, etc.) ;
- gestion statistique (nombres d'interventions, coût des consommables, etc.) ;
- prévision des besoins (aussi bien matériels, logiciels que de formation en exploitant notamment les résultats statistiques de la gestion de parc).
Actuellement, la tendance dans les DSI (Direction des Systèmes d'Information) est à l'adoption d'un référentiel commun de bonnes pratiques pour les processus métier.
ITIL (Information Technology Infrastructure Library) est le référentiel de “bonnes pratiques” majoritairement adopté par les DSI ; il couvre essentiellement les métiers de la production informatique et du support.
GLPI est un logiciel de gestion de parc qui permet :
- une gestion des configurations
- et l'assistance aux utilisateurs.
Il représente l'élément logiciel central pour appliquer les recommandations ITIL.
Le serveur de Gestion Libre de Parc Informatique – GLPI
Le serveur GLPI permet d'avoir une remontée automatisée des éléments d'un parc informatique :
- Une interface de gestion des éléments du parc informatique :
- Toutes les informations peuvent être modifiées ;
- Des informations peuvent être ajoutées ;
- Possibilité de classer et hiérarchiser les éléments inventoriés ;
- Gestion des documents liés aux éléments d’inventaires (contrats, rapports, etc.) ;
- Des droits d'accès aux données plus complets avec une gestion de profil ;
- Une gestion comptable et financière des équipements :
- Gestion des fournisseurs, des contacts, des stocks, des plannings, des réservations, etc. ;
- Création de statistiques ;
- La gestion des demandes d'assistance (Helpdesk) :
- Émissions de tickets incidents ;
- Gestion des attributions, des notifications, des suivis ;
- Automatisme de gestion des pannes ;
- FAQ et base de connaissances ;
- De nombreux plugins qui contribuent à démultiplier les fonctionnalités de GLPI.
La carte heuristique suivante propose une vue synthétique (non exhaustive) des fonctionnalités de GLPI :
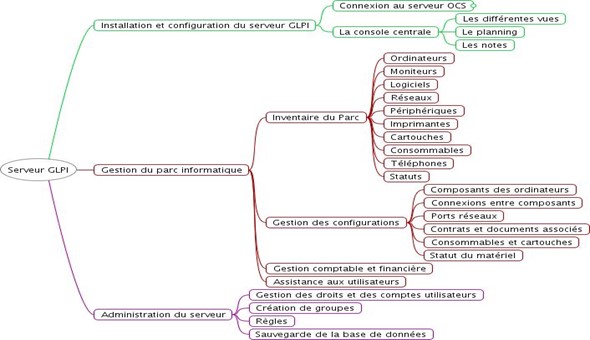
La page d’accueil de GLPI
Après une ouverture de session avec administrateur glpi, la page d’accueil présente le tableau de bord du compte :
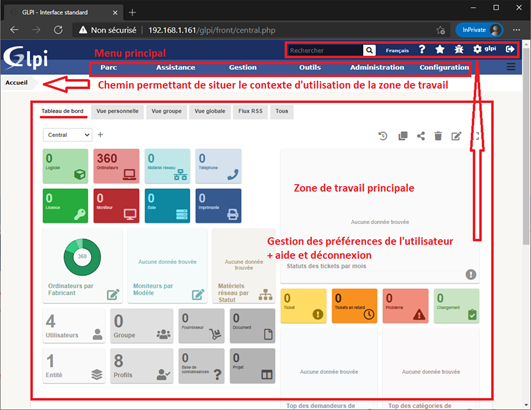
La page d'accueil des autres utilisateurs que glpi présente un tableau de bord avec plus ou moins de fonctionnalités et d'informations en fonction de leurs habilitations.
La page d'accueil se compose de 4 parties distinctes : le menu, la vue globale et la vue personnelle.
- Le menu permet d'accéder aux différents éléments de GLPI ainsi qu'aux préférences.
- La vue Tableau de bord (c'est celle-ci qui s'affiche par défaut) fournit une vue synthétique sur le parc matériel et les demandes d’assistance.
- La vue personnelle présente le planning, un système de notes personnelles (visibles uniquement par l'utilisateur) et publiques (visibles par tous les utilisateurs du central).
- La vue groupe présente les tickets en cours et les tickets en attente.
- La vue globale présente le suivi de l'ensemble des tickets, les contrats arrivant à échéance, ainsi que le journal des derniers ajouts.
- Flux RSS permet d'ajouter des flux RSS.
Remarque : L'affichage de l'accueil de la console centrale varie selon le profil de l'utilisateur connecté.
Gestion des éléments matériels
Le menu Parc permet d'accéder à plusieurs types d'éléments et des actions en masse sont possibles sur les éléments cochés.
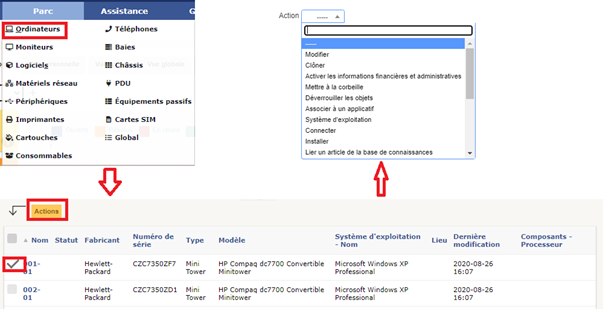
Il est possible :
- d'ajouter, de supprimer et d'ordonner les colonnes affichées et, ce, en modifiant la vue globale qui s'appliquera à tous les profils ayant accès à une partie de l'inventaire ou en créant une vue personnelle ;
- d'effectuer des recherches multicritères et triées sur chacun des types de l'inventaire ;
- d'exporter la liste de chaque élément ou le résultat d'une recherche au format SYLK (pour tableur), CSV ou PDF sous deux formes différentes ;
- d'effectuer des modifications en masse sur tous les matériels sélectionnés.
Un clic sur un nom en particulier permet d'afficher le détail de chaque ordinateur.
Les informations du parc renseignées dans GLPI ont été récupéré à partir du logiciel d'inventaire OCS Inventory NG.
C'est pour cela qu'il y une rubrique à ce sujet dans la fiche d'information de l'ordinateur.
Une des informations importantes récupérée avec OCS Inventory NG est la valeur du Tag OCSNG qui correspond à la salle dans laquelle se trouve l'ordinateur.
Pour avoir les détails des informations d'un élément du parc, il faut cliquer sur les onglets de gauche. Par exemple, pour les composants (vue partielle) :
L'onglet Tous affiche tous les écrans.
On peut :
- ajouter un ou plusieurs composants à un ordinateur (à partir d'une liste de type de composants prédéfinie comme “carte réseau”, “processeur”, etc. ) ;
- modifier ou supprimer un composant en particulier.
Toute suppression ou ajout d'un composant sera automatiquement historisée.
La liste des composants du parc (ajout, suppression ou modification) est gérée via le menu Configuration/Composants et après avoir choisi le type de composant.
Pour certains types de composants, il est possible de spécifier une caractéristique spécifique (la capacité d'un disque dur par exemple). Pour chaque fiche, il est notamment aussi possible :
- de modifier les caractéristiques ;
- de visualiser toutes les modifications apportées à la description du matériel (onglet “Historique”) ;
- d'ajouter des informations (comme des liens, des notes, des documents, des contrats, etc).
L'onglet Verrous permet de visualiser les champs modifiés qui seront verrouillés (donc non écrasés) lors de la prochaine synchronisation avec OCSNG. Par défaut tous les champs sont déverrouillés sauf :
- le champ lieu (correspondant au TAG) même si ce dernier n’apparaît pas dans la liste des champs verrouillés. C'est à dire que, si le TAG est mis à jour dans OCS il ne sera pas mis à jour dans GLPI après la prochaine synchronisation ;
- les champs qui ont été modifiés manuellement dans glpi.
Il est bien évidemment possible de déverrouiller les champs que l'on veut (y compris le TAG) pour tous les postes ou au cas par cas. Il faut sélectionner tous les postes (ou uniquement celui ou ceux voulus) puis dans « Actions », choisir déverrouiller les champs, choisir le(s) champs que l'on veut déverrouiller et valider. Si ces champs ont déjà été modifiés dans OCS, il faut forcer la synchronisation (même principe que pour le déverrouillage) sinon ces champs seront mis à jour dans glpi à chaque synchronisation.
L'onglet Ports réseaux permet de gérer les connexions directes et les ports réseaux :
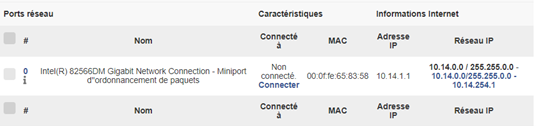 Un port réseau permet de modéliser la sortie d'une interface réseau sur un matériel donné.
Chaque port dispose généralement d'une adresse IP, d'une adresse mac et d'une prise réseau à laquelle il est relié (sauf s'il s'agit d'une connexion WIFI).
Un port réseau permet de modéliser la sortie d'une interface réseau sur un matériel donné.
Chaque port dispose généralement d'une adresse IP, d'une adresse mac et d'une prise réseau à laquelle il est relié (sauf s'il s'agit d'une connexion WIFI).
Dans la plupart des configurations, les connexions se font entre un port présent sur un ordinateur, un périphérique ou une imprimante et un port présent sur un matériel réseau (commutateur, etc.). Lors de la connexion entre deux matériels, les informations telles que l'adresse IP et la prise réseau sont mises à jour pour chacun des deux ports concernés.
Pour chaque matériel, il est possible à tout moment d'ajouter un ou plusieurs ports grâce au système de modification massive. Il est également possible d'associer un ou plusieurs VLAN à un port.
Remarque : il est nécessaire à ce moment-là que les périphériques et matériels réseaux (commutateurs, routeurs, etc.) soient inventoriés. Pour cela deux solutions :
- pour les matériels réseaux et les périphériques disposant d'un port réseau (imprimantes, etc, ) sur lesquels le protocole SNMP est installé et activé, il est possible d'utiliser le plugin FusionInventory qui va les détecter et remonter les informations via ce protocole.
- ajouter des périphériques et des matériels réseaux manuellement : éventuellement utile pour les périphériques ne disposant pas du protocole SNMP et ne pouvant donc pas faire l'objet d'un inventaire automatique.
L'ajout d'un matériel réseau (Menu Parc/Matériels Réseau) ou d'un périphérique (Menu Parc/Périphériques) relève de la même procédure.
Gérer les lieux et les entités dans GLPI
Les entités ont un rôle important dans GLPI en permettant de placer géographiquement les éléments de l’inventaire (matériels, utilisateurs).
Ce sont des sous-ensembles de la structure gérée par GLPI et se présentent sous la forme d’un découpage arborescent afin de représenter au mieux la réalité (par exemple : Bâtiment/Étage/Salle ou bien Pays/Région/ville).
Ce découpage permet également de gérer les habilitations données aux utilisateurs en restreignant la configuration et la visibilité pour chaque utilisateur à une ou plusieurs branches de cette arborescence. C’est un périmètre logique permettant d’isoler les équipements et utilisateurs lui appartenant. Les utilisateurs appartenant à une entité, n’auront pas accès aux équipements des autres entités.
Pour affiner ensuite la localisation des équipements on définit les lieux où ils se trouvent. Cette information est importante pour l’utilisateur qui consulte la fiche d’un matériel afin de lui permettre de le localiser.
Par exemple : on ne pourra pas rattacher un ordinateur à un commutateur s'ils ne sont pas dans une même entité. Quand un technicien doit intervenir sur une machine, il doit savoir exactement où elle se trouve et éventuellement à quel port du commutateur elle est connectée.
À tout moment, vous pouvez visualiser dans l’interface de GLPI, l’entité sur laquelle vous êtes positionné. Cette information est affichée à droite sous la barre des menus.
En cliquant sur ce lien, un pop-up s’affiche pour vous permettre de visualiser l’arborescence des entités et de vous positionner dans une autre entité .
Si vous cliquez sur le nom d’une entité, vous aurez accès qu’aux informations sur les équipements contenus dans cette entité. Le lien sous la barre de menu n’affichera que le nom de l’entité.
Si vous cliquez sur l’icône des chevrons de couleur verte à droite du nom d’une entité, vous aurez accès aux informations des équipements de l’entité mais également aux informations des équipements de toutes les sous-entités. Le lien sous la barre de menu affichera le nom de l’entité et entre parenthèse le mot Arborescence.